Cara penjumlahan di Excel dengan tanda plus (+) – Saat bekerja dengan lembar excel ada banyak rumus yang dapat digunakan untuk memudahkan pekerjaan, seperti halnya penjumlahan.
Bukan hanya satu, dua atau tiga cara dan rumus atau fungsi yang dapat dilakukan saat menjumlahkan data atau angka di Excel.
Salah satunya yaitu dengan menggunakan operator hitung plus. Dan cara ini sering ditemui saat seseorang membuat data di excel.
Berikut ini kita akan mempelajari cara penjumlahan dengan menggunakan tanda plus.
Cara Penjumlahan di Excel Dengan Tanda Plus (+)
Sebelumnya kita juga sudah membahas melakukan penjumlahan dengan menggunakan fungsi SUM, untuk lebih lengkapnya silahkan dibaca.
Ada beberapa rumus yang dapat digunakan, dan tergantung dari data yang akan dihitung. Dibawah ini ada tiga contoh yang dapat diterapkan.
Menjumlahkan Kebawah Dengan Operator Hitung Plus (+)
Saat menyusun data di excel kebanyakan akan tersusun kebawah, termasuk saat membuat data perhitungan.
Untuk membuat perhitungan dengan operator plus yang susunan datanya kebawah yaitu dapat menggunakan rumus:
=value1+value2+value3+dst
Value disini yaitu dapat berupa baris data, kolom, angka ataupun berupa sheet.
Pada contoh ini yaitu misalkan kita memiliki data seperti pada gambar dibawah ini.
Lalu yang kita inginkan dari data tersebut yaitu hasil total dengan menjumlahkan data pada baris-baris tertentu. Maka langkah-langkahnya yaitu seperti berikut.
- Pilih salah satu sel, pada contoh ini yaitu sel B5
- Selanjutnya masukkan rumus =B2+B3+B4
- Berikutnya yaitu tekan Enter

Maka hasil dari penjumlahan tersebut akan ditampilkan pada sel B5. Selain dengan memasukkan rumus diatas, kita juga dapat langsung memilih sel yaitu dengan mengklik sel B2, B3, B4 setelah menuliskan tanda sama dengan (=).
Untuk data pada kolom berikutnya yaitu kolom C dan D, caranya sama saja seperti diatas yang membedakan yaitu rumusnya saja.
Untuk kolom C rumusnya yaitu =C2+C3+C4 sedangkan untuk kolom D rumusnya yaitu D2+D3+D4.
Menjumlahkan Kesamping Dengan Operator Hitung Plus (+)
Selain data kebawah, biasanya kita juga mendapati penjumlahan data yang arahnya kesamping. Untuk langlah-langkah seperti data diatas yaitu.
- Pilih salah satu sel, pada contoh ini yaitu sel E2
- Selanjutnya masukkan rumus =B2+C2+D2
- Berikutnya yaitu tekan Enter
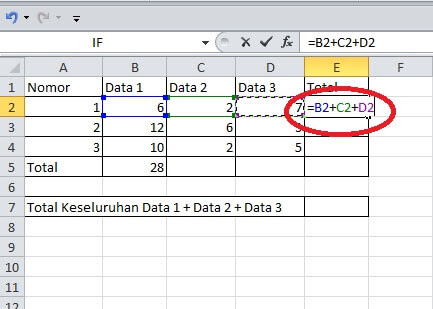
Sama halnya untuk baris berikutnya langkah-langkahnya kurang lebih seperti diatas. Perbedaanya yaitu terletak pada rumusnya.
Untuk sel E3 rumusnya yaitu =B3+C3+D3, sedangkan untuk E4 rumusnya yaitu B4+C4+D4.
Cara lainnya untuk memudahkan menerapkan ke baris berikutnya yaitu dengan menggunakan fungsi AutoFill.
Caranya yaitu pilih sel yang sudah dimasukkan rumus, selajutnya arahkan kursor pada pojok kanan bawah sel sampai berbentuk tanda + hitam kemudian klik dan drag tanda tersebut ke baris yang akan dimasukkan rumus. Hasilnya baris berikutnya akan otomatis memasukkan rumus penjumlahan tersebut.
Menjumlahkan Beda Kolom atau Tabel Dengan Operator Plus (+)
Tidak jarang juga seseorang yang melakukan penjumlahan beda kolom atau beda tabel, untuk rumusnya sebenernya hampir sama saja yaitu =value1+value2+value3+dst.
Yang membedakan disini yaitu penjumlahan yang hasilnya akan ditampilkan pada kolom yang berbeda. Untuk memudahkan memahaminya yaitu dengan praktek langsung.
Pada contoh berikut ini masih menggunakan data yang sama seperti diatas, yang akan dijumlahkan yaitu Total Data 1, Data 2 dan Data 3 selanjutnya hasilnya akan di tampilkan di kolom E7.
Rumus yang akan digunakan =B5+C5+D5, langkah-langkah penerapannya yaitu.
- Pilih salah satu sel, pada contoh ini yaitu sel E7
- Selanjutnya masukkan rumus =B5+C5+D5
- Berikutnya yaitu tekan Enter

Secara otomatis hasil dari penjumlahan tersebut akan ditampilkan di E7.
Contoh diatas merupakan contoh sederhana, pada prakteknya secara langsung dapat lebih komplek. Selanjutnya anda dapat meyesuaikan dengan kebutuhan saat menjumlahkan atau menambah data di excel.
Baca Juga Rumus IF Pada Excel Untuk Lulus dan Tidak Lulus
Catatan:
- Contoh diatas menggunakan Microsof Excel 2010
- Untuk MS Excel 2007, 2013 dan 2016 saya rasa caranya kurang lebih sama