Cara penjumlahan di Excel dengan fungsi SUM – MS Excel banyak memiliki rumus dan fungsi yang dapat digunakan untuk memudahkan setiap pekerjaan.
Salah satu perhitungan yang sering atau umum dilakukan yaitu penjumlahan atau tambah. Excel sendiri menyediakan beragam cara untuk menjumlahkan.
Seperti halnya dengan menggunakan operator hitung plus (+), selain itu dapat menggunakan fungsi SUBTOTAL.
Selain SUBTOTAL fungsi yang sering digunakan dan umum yaitu SUM. Menghitung menggunakan fungsi SUM, cara penggunaanya jauh lebih praktis dan cepat.
Lalu bagaiman cara menjumlahkan dengan menggunakan fungsi SUM atau rumus SUM pada angka yang yang sudah ditentukan sebelumnya?
Pada artikel ini, kita akan mempelajari cara menjumlahkan dengan menggunakan rumus atau fungsi SUM.
Sebbelumnya kita juga sudah membahas mengenai cara mudah menghitung diskon di Excel, untuk lebih lengkapnya silahkan dibaca ulang.
Cara Penjumlahan di Excel Dengan fungsi SUM
Cara menjumlahkan atau tambah pada excel dengan rumus SUM bisa berbentuk range, referensi sel, array, konstanta, rumus, atau hasil dari fungsi lain.
Fungsi SUM sendiri merupakan salah satu fungsi yang paling sering digunakan oleh seseorang saat bekerja pada lembar excel, hal ini karena kemudahan menggunakannya.
Untuk memudahkan memahami cara kerja fungsi SUM yaitu dengan praktek langsung.
Contoh Pertama
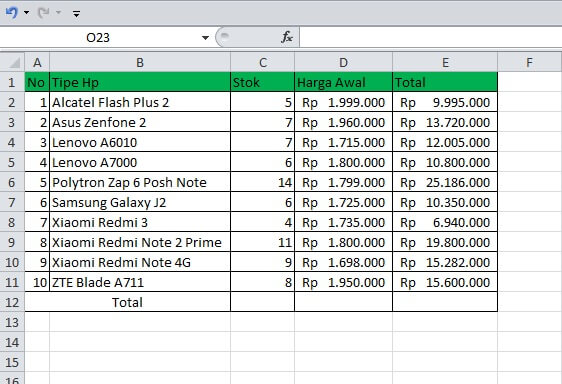
Misalkan kita memiliki data seperti pada gambar berikut ini, yang ingin diketahui yaitu jumlah total keseluruhan dari stok dan harga, maka langkah-langkah yang dapat dilakukan yaitu seperti berikut ini.
- Pilih salah satu sel, pada contoh ini yaitu sel C12
- Selanjutnya masukkan rumus =SUM(C2;C3;C4;C5;C6;C7;C8;C9;C10;C11;)
- Langkah berikutnya yaitu Enter
- Maka hasil dari rumus penjumlahan tersebut akan ditampilkan pada sel C12 hasilnya yaitu 77
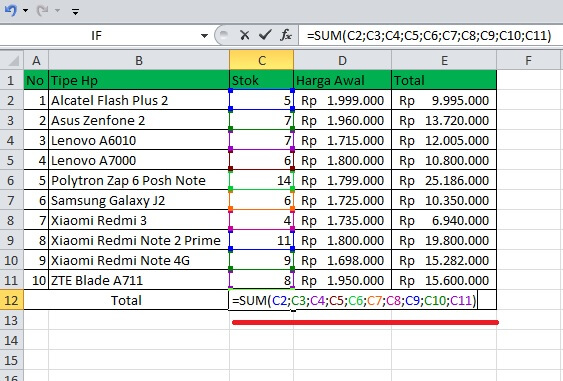
Contoh diatas yaitu menjumlahkan setiap angka pada C2, C3, C4, C5, C6, C7, C8, C9, C10, C11 yang hasilnya adalah 77.
Selain menggunakan rumus diatas, kita juga dapat menjumlahkan dalam satu range, contohnya yaitu.
- Pilih salah satu sel, pada contoh ini yaitu sel D12
- Selanjutnya masukkan rumus =SUM(D2:D11)
- Langkah berikutnya yaitu Enter
- Maka hasil dari rumus penjumlahan tersebut akan ditampilkan pada sel D12 hasilnya yaitu 18.181.000
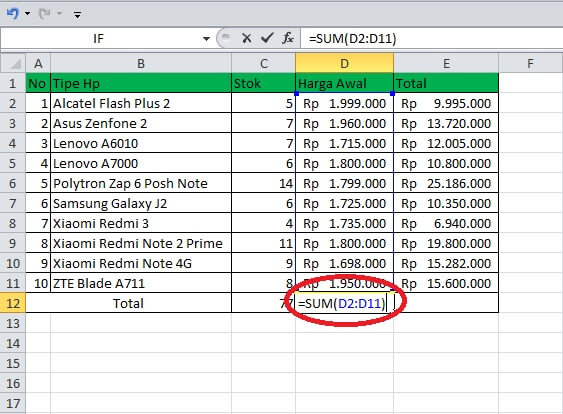
Pada contoh rumus diatas yaitu menjumlahkan setiap angka pada range D2:D11, yang hasil akhirnya yaitu 18.181.000.
Contoh Kedua
Pada contoh kedua ini yaitu kita akan mencari nilai penjumlahan yang berbeda kolom, ini hanya contoh sederhana saja.
- Pilih salah satu sel, pada contoh ini yaitu sel E12
- Selanjutnya masukkan rumus =SUM(D2:D11;E2:E11)
- Langkah berikutnya yaitu Enter
- Maka hasil dari rumus penjumlahan tersebut akan ditampilkan pada sel E12
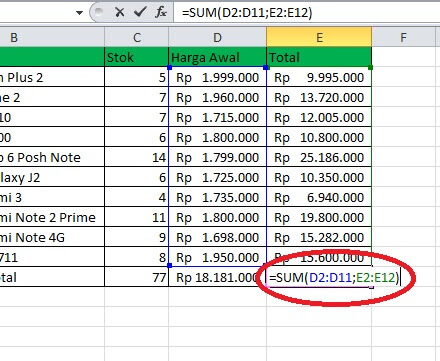
Selain dengan rumus diatas kita juga dapat memasukan rumus =SUM(D2:E11), hasil dari penjumlahan range yang berbeda kolom diatas yaitu 157.859.000.
Contoh Ketiga
Selanjutnya pada contoh ketiga ini, yang ingin diketahui yaitu jumlah nilai maksimal dan minimal dari kedua kolom.
Penerapan fungsi SUM untuk menemukan nilai maksimal dan minimal yaitu sebagai berikut ini.
- Pilih salah satu sel, pada contoh ini yaitu sel D12
- Selanjutnya masukkan rumus =SUM(MAX(D2:D11);MAX(E2:E11))
- Langkah berikutnya yaitu Enter
- Nilai maksimal dari rumus tersebut yaitu 27.185.000
Nilai maksimal pada contoh diatas yaitu 27.185.000, hasil tersebut didapat dari nilai tertinggi pada kolom D yaitu 1.999.000 dan kolom E yaitu 25.186.000 yang selanjutnya dijumlahkan.
Berikutnya yaitu menentukan nilai minimal dengan memasukan rumus =SUM(MIN(D2:D11);MIN(E2:E11)) langkah-langkahnya yaitu.
- Pilih salah satu sel, pada contoh ini yaitu sel E12
- Selanjutnya masukkan rumus =SUM(MIN(D2:D11);MIN(E2:E11))
- Langkah berikutnya yaitu Enter
- Nilai minimal dari rumus tersebut yaitu 8.638.000
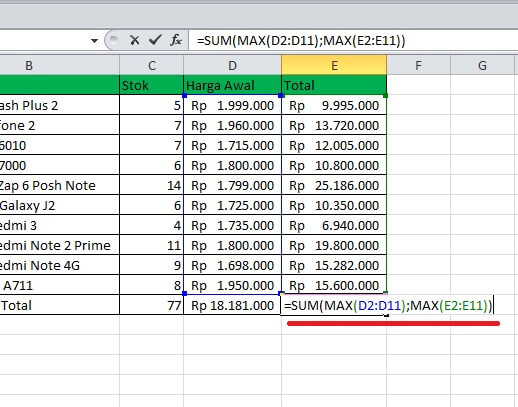
Untuk nilai minimal dari hasil rumus diatas yaitu 8.638.000, hasil tersebut didapatkan dari nilai terendah pada kolom D yaitu 1.698.000 dan pada kolom E yaitu 6.940.000 yang selanjutnya dijumlahkan.
Demikian penjelasan singkat cara penjumlahan pada excel dengan menggunakan fungsi SUM, untuk penerapan pada data yang anda buat silahkan dikembangkan lagi.
Baca Juga Rumus IF Pada Excel Untuk Lulus dan Tidak Lulus
Catatan:
- Contoh diatas menggunakan Microsof Excel 2010
- Untuk MS Excel 2007, 2013 dan 2016 saya rasa caranya kurang lebih sama