Cara Menggunakan menjumlahkan di Excel dengan fungsi SUM – Penjumlahan di Microsoft Excel dapat dilakukan dengan berbagai cara dan rumus tertentu.
Rumus-rumus di excel juga dapat dibuat sendiri baik itu dengan memasukkan angka langsung atau dengan menggunakan refrensi sel.
Misalnya akan melakukan penjumlahan angka yang terdiri dari angka 2 ditambah 6 ditambahkan 5, maka dapat menggunakan rumus =2+6+5. Rumus tersebut kemudian diketikan pada salah satu sel untuk menampilkan hasil dari penjumlahan, dan sel akan menampilkan hasil dari penjumlahan hasilnya yaitu 13.
Lain lagi jika menggunakan refrensi sel. Jika penjumlahan dengan angka langsung tidak menghasilkan rumus otomatis maka saat menggunakan refrensi sel maka akan menghasilkan rumus otomatis, jika angka disalah satu sel refrensi diubah maka hasil dari penjumlahan juga ikut berubah.
Contoh, angka 2 pada sel B2, angka 6 pada sel B3 dan angka 5 pada sel B4 maka rumusnya yaitu =B2+B3+B4.
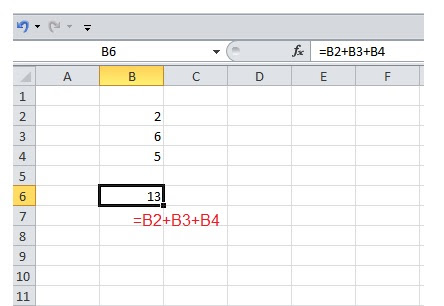
Nah berbeda lagi saat menjumlahkan total di excel dapat menggunakan fungsi SUM, selain langkah-langkahnya yang mudah juga menghasilkan rumus otomatis.
Cara Menggunakan Rumus SUM di Excel Untuk Penjumlahan
Apa sih fungsi SUM di Ms Excel?
Fungsi SUM merupakan salah satu fungsi di ms excel, fungsi ini digunakan untuk melakukan penjumlahan data atau menambahkan semua angka (total) yang sudah ditentukan sebagai argumen.
Rumus fungsi SUM yaitu:
=SUM(number1;[number2];…)
SUM merupakan nama fungsi di excel yang digunakan untuk menjumlahkan total
Number1, number2 merupakan angka yang akan dijumlahkan. Pada umumnya argumen number sering digantikan dengan menggunakan refrensi sel
Contoh penjumlahan dengan menggunakan fungsi SUM. Misal, pada lembar kerja excel terdapat data penjualan mobil selama satu tahun, kemudian dari penjulan tersebut di cari total penjualan dengan menggunakan fungsi SUM maka langkah-langkah yang dapat dilakukan yaitu:
- Blok atau seleksi sel data total penjualan perbulan, pada contoh yaitu B2:B13
- Klik tanda segita pada tombol AutoSum yang terdapat di group Editting
- Berikutnya klik SUM, hasil dari total penjumlahan akan di tampilkan pada sel berikutnya

Selain dengan cara diatas juga dapat mengetikkan rumus SUM secara manual pada sel yang ditentukan, langkah-langkahnya yaitu ketikkan rumus =SUM( setelah membuat kurung buka seleksi sel yang akan di jumlahkan dengan menggunakan mouse dan kemudian tekan Enter.
Dengan cara ini dapat menentukan sel mana yang akan digunakan untuk menampilkan hasil dari total penjumlahan tersebut.
Nah, itu cara menjumlahkan total di excel dengan menggunakan fungsi SUM. Contoh diatas merupakan contoh sederhana, dalam prakteknya dapat ditemui data yang lebih komplek lagi.
Baca Juga Cara Membuat Rumus Pengurangan di Excel
Catatan:
- Pada contoh ini menggunakan Microsof Excel 2010
- Untuk MS Excel 2007, 2013 dan 2016 saya rasa caranya kurang lebih sama
- Untuk regional di setting ke English (United States)