Rumus penjumlahan otomatis di Excel – Penambahan atau lebih sering disebut dengan penjumlahan biasanya ditandai dengan operator hitung plus (+) merupakan salah satu dari 4 operasi aritmetika dasar.
Penjumlahan adalah penambahan dari dua bilangan atau lebih menjadi satu bilangan. Penjumlahan banyak digunakan dalam kehidupan sehari-hari, baik itu dengan cara hitung-hitungan matematika manual, dengan menggunakan kalkulator atau penjumlahan data yang dilakukan di excel.
Jika melakukan penjumlahan di excel, dapat dilakukan dengan berbagai cara dan rumus baik itu rumus yang bekerja secara manual ataupun dengan rumus yang menghasilkan penjumlahan otomatis. Lalu bagaimana cara melakukan penjumlahan di Excel?
Rumus Penjumlahan Otomatis di Excel
Saat melakukan perhitungan di excel yang memerlukan rumus tertentu, didepannya selalu ditandai dengan = (sama dengan), ini berlaku juga saat melakukan penjumlahan.
Berikut ini ada beberapa cara yang dapat dilakukan saat menjumlahkan atau menambahkan angka di excel.
Dengan Operator Plus (+)
Penjumlahan dengan operator plus sering dijumpai, baik itu penjumlahan manual dengan rumus matematika.
Ini juga berlaku saat melakukan penjumlahan di excel dan dibagi menjadi beberapa cara.
Penjumlahan kebawah
Penjumlahan kebawah pada excel sering dijumpai. Misal data yang akan dijumlahkan seperti pada gambar berikut ini.
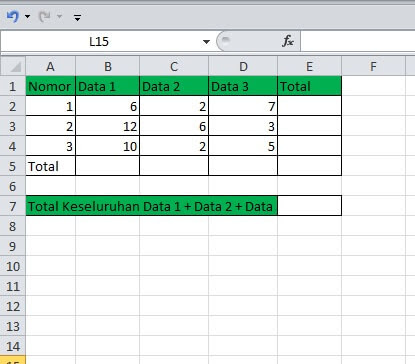
Pada data, terdiri dari Data 1, Data 2, dan Data 3, pada masing-masing data akan dijumlahkan yang hasilnya akan di tampilkan pada baris kelima.
Rumus pada kolom Data1 yaitu =B2+B3+B4, pada Data2 =C2+C3+C4 dan pada Data2 =D2+D3+D4. Pada rumus tersebut jika salah satu sel nilai angkanya berubah maka rumus penjumlahan akan bekerja otomatis sehingga hasil penjumlahan juga akan ikut berubah.
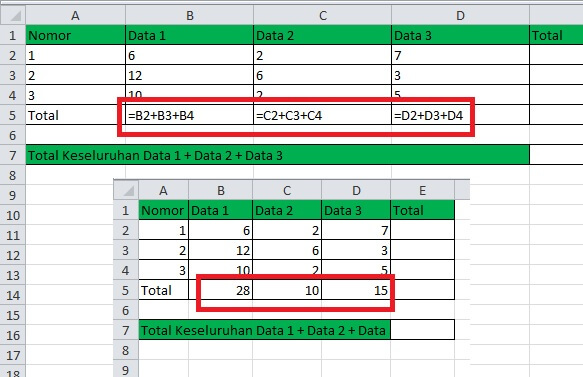
Selain menulikan rumus satu-persatu, kita juga dapat menggunakan fungsi AutoFill untuk menghasilkan rumus pada kolom berikutnya.
Misal pada kolom B sudah dimasukkan rumus =B2+B3+B4, selanjutnya lakukan autofill dari kolom B ke kolom D. Caranya yaitu:
- Pilih Sel B5
- Arahkan kursor pada pojok kanan bawah sel
- Jika sudah berbentuk tanda + hitam, klik kemudian drag tanda tersebut ke samping sampai di kolom D
- Secara otomatis rumus penjumlahan akan mengkitui di sel berikutnya
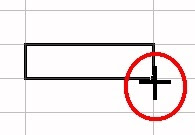
Penjumlahan kesamping
Cara penjumlahan kesamping tidak jauh berbeda, jika berpatokan pada data diatas dan akan menampilkan hasilnya di kolom E maka rumus yang dapat diterapkan yaitu =B2+C2+D2, =B3+C3+D3 dan =B4+C4+D4.
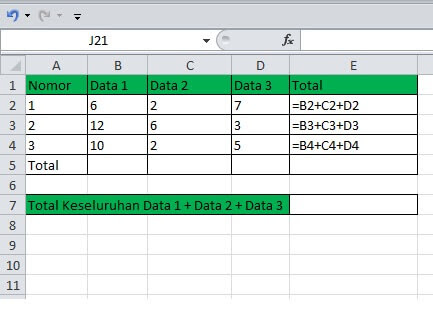
Kita juga dapat menggunakan fungsi AutoFill untuk membuat rumus otomatis pada baris berikutnya, caranya hampir sama seperti pada penjumlahan kebawah di atas.
- Pilih Sel E2
- Arahkan kursor pada pojok kanan bawah sel
- Jika sudah berbentuk tanda + hitam, klik kemudian drag tanda tersebut ke bawah sampai di baris E4
- Secara otomatis rumus penjumlahan akan mengkitui di baris berikutnya
Dengan fungsi SUM
Fungsi SUM merupakan salah satu fungsi yang terdapat di excel, kegunaanya sendiri untuk penjumlahan data atau menambahkan semua angka yang kita tentukan, yang terdapat pada beberapa sel atau range yang ditentukan.
Penjumlahan dengan fungsi SUM merupakan yang sering dilakukan oleh seseorang saat bekerja dengan excel.
Sama halnya dengan penjumlahan dengan operator plus (+), ada beberapa rumus dan cara yang dapat dilakukan.
Syntax fungsi SUM yaitu:
=SUM(number1;[number2];…)
- SUM yaitu nama fungsi Excel
- number1 yaitu angka pertama yang ingin dijumlahkan
- number2 yaitu angka berikutnya
Penjumlahan Kebawah
Saat akan melakukan penjumlahan kebawah dengan fungsi SUM, jika berpatokan pada contoh data diatas rumus nya yaitu: =SUM(B2:B4) untuk kolom B2, kolom B3 =SUM(C2:C4) dan kolom B4 =SUM(D2:D4).
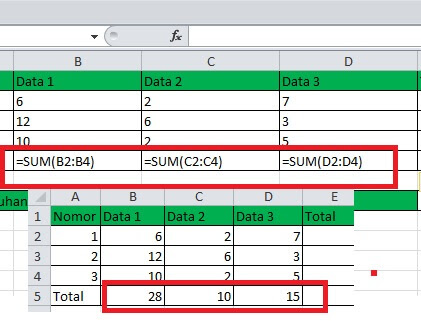
Rumus ini juga dapat di AutoFill sehinga tidak harus menuliskan rumus satu, caranya kurang lebih sama seperti pada contoh diatas yang membedahan yaitu hasil rumusnya yaitu rumus fungsi SUM.
Penjumlahan Kesamping
Penjumlahan dengan fungsi SUM kesamping tidak jauh berbeda dengan penjumlahan operator plus (+), rumusnya yaitu =SUM(B2:D2), =SUM(B3:D3) dan =SUM(B4:D4) menggunakan contoh data di atas dan hasilnya di tampilkan pada kolom E.
Untuk penerapan rumus di baris berikutnya, jika tidak mau repot dengan memasukan satu persatu dapat menggunakan perintah AutoFill maka secara otomatis baris berikutnya akan terisi rumus SUM.
Penjumlahan Beda Kolom
Penjumlahan beda kolom juga sering dijumpai pada excel, cara melakukan penjumlahannya juga tidak jauh berbeda.
Selain menggunakan operator plus juga dapat menggunakan fungsi SUM. Yang membedakan dari penjumlah pada baris yang sama atau kolom yang sama yaitu refrensi sel.
Jika diterapkan pada contoh data diatas, data yang akan dijumlahkan yaitu pada sel B5, sel C5, sel D5 dan hasil penjumlahan akan ditampilkan pada sel E7 maka rumus yang dapat digunakan yaitu =SUM(B5:D5) bisa juga dengan menggunakan rumus =SUM(B5;C5;D5).
Dari kedua rumus diatas akan menghasilkan jumlah yang sama yaitu total nilainya 53. Nah, jika penjulahan pada sel dua rentang berbeda misal yang akan dijumlahkan yaitu sel B5, sel C5, sel D5 dan sel E2, sel E3, sel E4.
Dapat menggunakan rumus fungsi SUM =SUM(B5:D5;E2:E4), hasil dari penjumlahan tersebut yaitu 106.
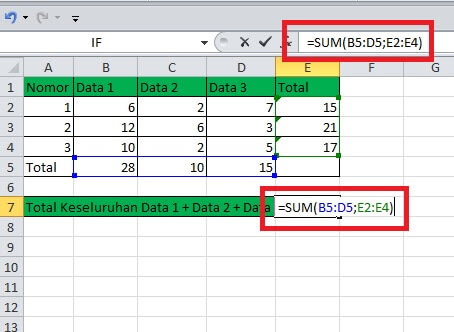
Fungsi lainnya yang dapat digunakan untuk melakukan penjumlahan yaitu fungsi SUMIF, fungsi SUMPRODUCT, fungsi SUBTOTAL, dll.
Demikianlah beberapa cara dan pilihan rumus yang dapat dilakukan saat melakukan penjumlah di excel.
Tentunya cara diatas merupakan cara sederhana, dalam prakteknya akan dijumpai penjumlahan yang lebih komplek lagi.
Baca Juga Cara Menghitung Persentase Pencapaian Target di Excel
Catatan:
- Pada contoh ini menggunakan Microsof Excel 2010
- Untuk MS Excel 2007, 2013 dan 2016 saya rasa caranya kurang lebih sama
- Untuk regional di setting ke English (United States)