Cara mengalikan di Excel – Perkalian yaitu merupakan salah satu operasi aritmatika dasar dari dua bilangan atau lebih sehingga menjadikan satu nilai, sederhananya yaitu penjumlahan berulang.
Umumnya perkalian ditandai dengan simbol “×” (kali) yang disebut dengan “cross sign”, pada kehidupan sehari-hari perkalian juga sering dijumpai.
Termasuk juga saat membuat data di lembar kerja Excel, lalu bagaimana cara membuat perkalian di Excel? Kita akan membahasnya di bawah ini.
Sebelumnya kita sudah membahas mengenai rumus penjumlahan otomatis di Excel, silahkan dibaca.
Cara Mengalikan Angka di Microsoft Excel
terdapat beberapa cara yang dapat dilakukan saat menggunakan MS Excel untuk perkalian, baik itu secara manual atau membuat rumus perkalian otomatis, tentunya dapat kita sesuaikan dengan kondisi dan kebutuhan pada data yang dibuat.
Semua rumus atau fungsi yang terdapat pada excel didahului dengan tanda (=) sama dengan.
Jika membuat rumus tanpa memasukan tanda sama dengan maka rumus tersebut tidak dapat bekerja secara maksimal.
Sedangkan untuk operator perkalian yaitu dengan menggunakan simbol bintang atau asterisk (*).
Untuk memudahkan memahami cara kerja perkalian yang terdapat pada excel, berikut kami berikan beberapa contoh sederhana.
Perkalian Angka
Perkalian angka disini yaitu memasukan angka secara langsung kedalam rumus perkalian, misal terdapat 3 bilangan yang akan dikalian. Contoh bilangan tersebut yaitu 2 dikalikan dengan 3 dikalikan dengan 2, maka akan didapatkan rumus =2*3*2
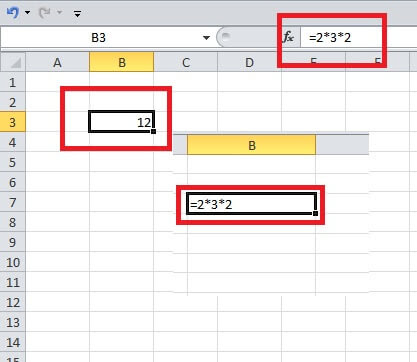
Jika rumus tersebut dimasukan ke salah satu sel yang terdapat pada lembar kerja excel maka akan ditampilkan nilai dari hasil perkalian tersebut yaitu angka 12.
Begitu juga dengan angka-angka lainnya yang akan dikalikan dengan menggunakan angka langsung.
Rumus ini tidak akan bekerja secara otomatis, yang artinya kita harus membuat rumus baru saat anda angka yang akan di rubah.
Perkalian Refrensi Sel
Perkalian dengan menggunakan refrensi sel merupakan cara yang paling sering dilakukan oleh seseorang saat bekerja di excel.
Perkalian dengan refrensi sel akan menghasilkan nilai yang bekerja secara otomatis, jika salah satu angka yang terdapat pada sel refrensi diubah atau berubah.
Misal kita akan mengalikan setiap sel dalam tujuh baris angka dengan angka yang dimuat dalam sel lain.
Pada contoh ini, angka-angka yang akan dikalikan terdapat pada kolom A dan kolom B sedangkan rumus dan hasilnya akan dimuat dalam kolom C, perhatikan gambar di bawah ini.
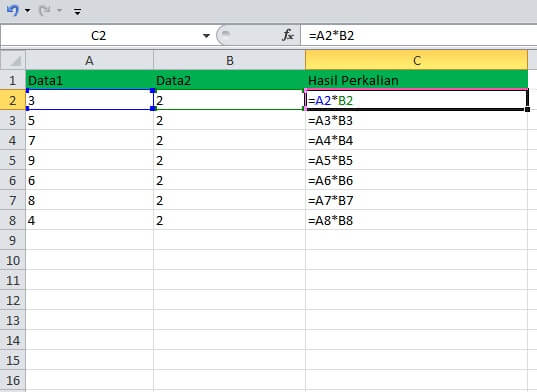
Masukkan rumus-rumus perkalian berikut ini, dari mulai sel C2 sampai dengan sel C8.
- =A2*B2
- =A3*B3
- =A4*B4
- =A5*B5
- =A6*B6
- =A7*B7
- =A8*B8
Dari penerapan rumus diatas akan menghasilkan nilai seperti pada gambar berikut ini:

Perkalian Otomatis Dengan AutoFill
Membuat rumus perkalian otomatis pada baris atau sel itu mudah dan lebih praktis dari pada menulis rumus satu persatu.
Jika berpatokan pada contoh data di atas, langkah-langkah yang harus dilakukan saat membuat rumus perkalian otomatis yaitu:
- Pilih salah satu sel, pada contoh yaitu sel C2
- Kemudian masukan rumus perkalian =A2*B2 dan tekan Enter
- Berikutnya yaitu pilih sel C2
- Kemudian arahkan kursor pada pojok bawah cell C2 sebelah kanan sampai berbentuk +
- Berikutnya tarik drag saja kebawah sampai pada cell yang kita tentukan pada contoh ini sampai cell C8
- Maka rumus akan terisi otomatis dan kita akan mendapatkan hasilnya secara langsung

Bagaimana mudah bukan? Selain dengan rumus dan cara diatas kita juga dapat menggunakan fungsi PRODUCT dan fungsi SUMPRODUCT untuk perkalian.
Sebelumnya kita juga sudah membahas mengenai cara membuat perkalian otomatis di Microsoft Excel dengan fungsi PRODUCT, silahkan dibaca.
Demikianlah beberapa cara mengalikan angka di excel, dari cara-cara diatas merupakan cara yang sederhana dalam prakteknya dapat ditemui perkalian yang lebih komplek lagi.
Selanjutnya anda dapat menyesuiakan contoh-contoh rumus diatas pada data yang sedang anda buat.
Baca Juga Rumus Pembulatan Angka di Excel dan Contohnya
Catatan:
- Pada contoh ini menggunakan Microsof Excel 2010
- Untuk MS Excel 2007, 2013 dan 2016 saya rasa caranya kurang lebih sama
- Untuk regional di setting ke English (United States)