Rumus membagi angka di Excel – Pembagian merupakan salah satu hitung-hitungan matematika dasar yang merupakan kebalikan dari perkalian. Operasi pembagian dilambangkan dengan simbol (÷) (division) atau / (slash).
Pada dasarnya pembagian juga sering dijumpai dalam kehidupan sehari-hari. Misal saat akan belanja, tentu kita perlu mengetahui tentang pembagian berat suatu makanan atau beras yang akan dibeli.
Selain itu, pada saat menentukan harga untuk berbagai jenis makanan, juga bisa dihitung menggunakan pembagian sesuai dengan beratnya.
Hitung-hitungan pembagian dapat dilakukan dengan berbagai cara, baik itu dengan rumus matematika dasar, bantuan kalkulator atau bisa juga dengan excel saat mengolah data di lembar kerja excel.
Lalu bagaimana cara melakukan pembagian di excel? Berikut dibawah ini kita akan membahasnya.
Sebelumnya kita juga sudah membahas mengenai cara mengalikan angka di Excel, untuk lebih lengkapnya silahkan dibaca.
Rumus dan Cara Membagi di Excel
Pembagian di excel dapat dilakukan dengan beberapa cara sesuai dengan kondisi data yang akan dilakukan pembagian.
Kita dapat melakukan pebagian secara manual dengan memasukan angka-angka langsung atau dengan menggunakan refrensi sel sehingga hasilnya akan ditampilkan otomatis, otomatis disini yaitu nilai dari hasil pembagian akan ikut berubah jika angka yang pada sel refrensi dirubah atau berubah.
Pastikan saat menulis rumus excel selalu mendahului dengan tanda (=) sama dengan, dan operator pebagian pada excel yaitu tanda (/) garis miring atau slash.
Cara Membagi Angka Dalam Sel
Pembagian disini yaitu memasukkan angka-angka secara langsung kedalam rumus pebagian yang ditempakan pada sel yang sudah kita tentukan, misal ada 3 bilangan yang akan di bagi.
Misalnya bilangan tersebut yaitu 12 dibagi 2 dibagai lagi dengan angka 2, maka rumus yang dapat kita masukkan yaitu =12/2/2
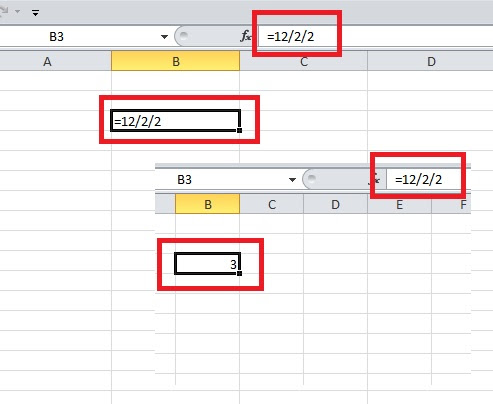
Saat rumus tersebut dimasukkan ke salah satu sel yang sudah kita tentukan, maka selanjutnya akan menampikan nilai dari hasil pembagian tersebut. Pada contoh yaitu menghasilkan angka 3.
Begitu juga saat melakukan dengan bilangan-bilangan lainnya dengan memasukan angka langsung kedalam rumus pembagian.
Dengan menggunakan cara diatas akan menghasilka nilai yang tetap, artinya rumus tidak bekerja secara otomatis.
Jika anda angka yang akan dirubah, rumus tersebut juga harus dirubah secara manual.
Cara Membagi Angka Menggunakan Referensi Sel
Membagi angka-angka pada excel dengan menggunakan refrensi sel merupakan salah satu hal yang paling sering dilakukan oleh seseorang.
Selain caranya yang simple dan mudah, pembagian dengan refrensi sel juga akan menghasilkan nilai yang secara otomatis berubah jika angka pada refrensi sel dirubah atau berubah.
Contoh:
Misal kita akan melakukan pembagian setiap sel dala tujuh baris angka dengan angka yang dimuat dalam sel lain.
Pada contoh berikut ini, bilangan yang akan dibagikan terdapat dapa kolom A dan B, sedangkan rumu dan hasilnya akan ditampilkan pada kolom C, lihat pada gambar berikut ini.
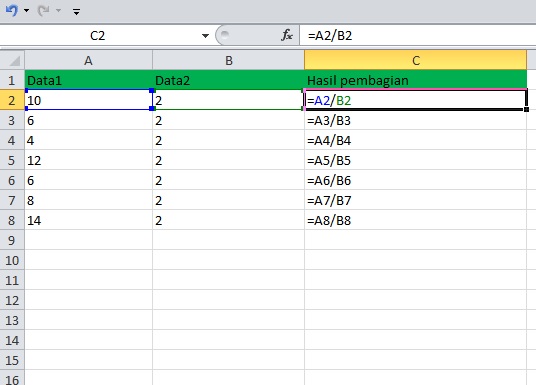
Masukkan rumus pebagian berikut ini, dari mulai sel C2 sampai dengan sel C8.
=A2/B2
=A3/B3
=A4/B4
=A5/B5
=A6/B6
=A7/B7
=A8/B8
Hasil dari rumus tersbut dapat dilihat pada gambar berikut ini.
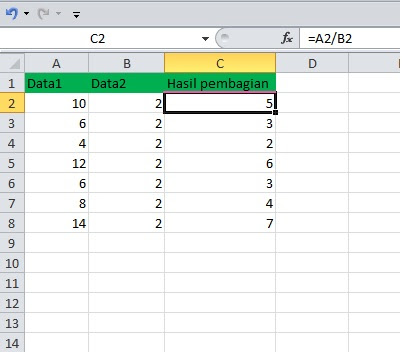
Rumus Pembagian Otomatis Dengan Fungsi AutoFill
Membuat rumus pembagian otomatis pada baris atau sel berikutnya itu mudah, bahkan lebih mudah daripada memasukan rumus satu-persatu.
Dari hasil rumus akan menghindari tejadi kesalahan yang lebih besar, caranya yaitu dengan menggunakan fungsi AutoFill.
Jika berpatokan pada data diatas, langkah-langkah yang harus dilakukan saat membuat rumus perkalian otomatis yaitu:
- Pilih salah satu sel, pada contoh yaitu sel C2
- Kemudian masukan rumus perkalian =A2/B2 dan tekan Enter
- Berikutnya yaitu pilih sel C2
- Kemudian arahkan kursor pada pojok bawah cell C2 sebelah kanan sampai berbentuk +
- Berikutnya tarik drag saja kebawah sampai pada cell yang kita tentukan pada contoh ini sampai cell C8
- Maka rumus akan terisi otomatis dan kita akan mendapatkan hasilnya secara langsung
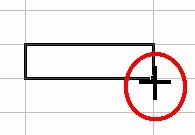
Mudah bukan? Cara melakukan pembagian di excel, cara di atas merupakan beberapa cara yang dapat dilakukan.
Kita juga dapat melakukan pembagian dengan menggunakan fungsi Excel MOD dan fungsi QUOTIENT.
Demikianlah beberapa cara melakukan pembagia di excel baik dengan menggunakan rumus yang dimasukkan angka secara langsung atau dengan menggunakan refrensi sel sehingga mendapatkan hasil rumus yang otomatis.
Selanjutnya dapat menyesuikan contoh-contoh diatas dengan data yang sedang anda buat.
Baca Juga Cara Mengubah Desimal ke Persen di Excel
Catatan:
- Pada contoh ini menggunakan Microsof Excel 2010
- Untuk MS Excel 2007, 2013 dan 2016 saya rasa caranya kurang lebih sama
- Untuk regional di setting ke English (United States)