Cara menghitung umur di Excel dengan rumus matematika umum – Microsof Excel memiliki banyak rumus yang dapat digunakan untuk memudahkan pekerjaan, salah satunya untuk mengetahui umur seseorang.
Tentunya ini semakin memudahkan pekerjaan saat menyusun data dilembar kerja excel. Misalnya data yang dibuat berhubungan dengan umur yaitu data siswa, data pasien dirumah sakit, data karyawan dan masih banyak lagi.
Lalu bagaimana penerapan rumus di excel untuk mengetahui umur? Pembahasan lengkapnya dibawah ini.
Cara Menghitung Umur di Excel Dengan Rumus Matematika Umum
Untuk memudahkan memahami cara menghitung umur dengan menggunakan rumus di excel yaitu dengan praktek langsung.
Ada beberapa rumus excel yang dapat digunakan, salah satunya yaitu dengan menggunakan rumus matematika umum yaitu pengurangan dan pembagian.
Dibawah ini ada 3 rumus yang dapat kita gunakan, untuk lebih jelasnya lihat contoh dibawah ini.
Pada contoh berikut ini yaitu data siswa yang berisi informasi nama lengkap serta tanggal lahir, yang selanjutnya ingin diketahui yaitu umur siswa tersebut.
1). Rumus =(TODAY() – TglLahir)/365
Cara pertama yaitu dengan menggunakan rumus =(TODAY() – TglLahir)/365, pejelasan dari rumus tersebut yaitu tanggal saat ini dikurangi tanggal lahir seseorang kemudian di bagi 365 hari.
365 hari yaitu hitungan 1 tahun masehi. Untuk mendapatkan tanggal secara otomatis di excel dapat menggunakan fungsi TODAY.
Sehingga penerapan rumus diatas akan berjalan tanpa perlu melakukan edit tanggal saat ini. Contoh untuk menerapkan rumus =(TODAY() – TglLahir)/365 yaitu sebagai berikut.
- Pilih salah satu sel yang akan digunakan untuk mengetahui umur seseorang, pada contoh ini yaitu di kolom B2:B5
- Masukkan rumus =(TODAY() – TglLahir)/365, pada contoh yaitu =(TODAY() – C2)/365
- Langkah selanjutnya yaitu tekan Enter
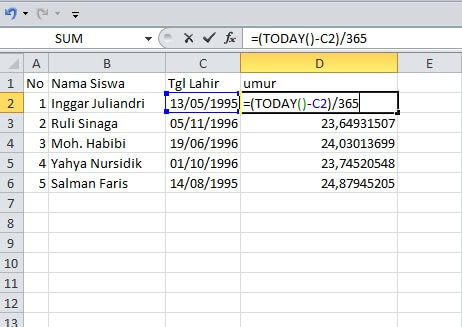
Hasil dari penerapan rumus =(TODAY() – TglLahir)/365 yaitu akan menghasilkan angka decimal.
Untuk menghasilkan umur yang dibulatkan yaitu dapat menggunakan Fungsi INT, untuk penerpannya yaitu dengan menggunakan rumus kedua dibawah ini.
2). Rumus =INT((TODAY() – TglLahir)/365) untuk pembulatan
Pada langkah-langkah cara berikut ini yaitu hampir sama dengan cara diatas yang membedakan yaitu rumusnya.
Rumus yang digunakan yaitu =INT((TODAY() – TglLahir)/365), pada rumus tersebut ditambahkan fungsi INT.
Fungsi INT merupakan salah satu fungsi atau rumus excel yang digunakan untuk membulatkan angka ke bawah ke bilangan bulat atau integer terdekat.
Contoh penerapan rumus =INT((TODAY() – TglLahir)/365) yaitu.
- Pilih salah satu sel, pada contoh ini yaitu di kolom B2:B5
- Masukkan rumus =INT((TODAY() – TglLahir)/365), pada contoh yaitu =INT(TODAY() – C2)/365)
- Selanjutnya yaitu tekan Enter

Hasil dari penerapan rumus =INT((TODAY() – TglLahir)/365) untuk mengetahui umur seseorang yaitu akan dibulatkan ke bawah.
3). Rumus =INT((TODAY() – TglLahir)/365)&” Tahun”
Pada contoh berikutnya yaitu dengan menerapkan rumus =INT((TODAY() – TglLahir)/365)&” Tahun”.
Hasil dari rumus tersebut yaitu selain akan dibulatkan kebawah juga diakhiri dengan teks (misalnya teks “Tahun”).
Selain teks “Tahun” kita juga dapat menentukan teks lainnya yang umum. Untuk contoh penerapan rumus =INT((TODAY() – TglLahir)/365)&” Tahun” yaitu sebagai berikut.
- Pilih salah satu sel, pada contoh ini yaitu di kolom B2:B5
- Masukkan rumus =INT((TODAY() – TglLahir)/365)& “Tahun” , pada contoh yaitu =INT(TODAY() – C2)/365) )&” Tahun”
- Selanjutnya yaitu tekan Enter
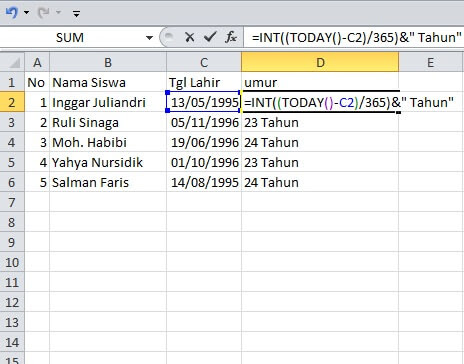
Nah, itu beberapa rumus excel dan contoh untuk mengetahui umur tertutama dengan menggunakan rumus matematika umum yaitu pengurangan dan pembagian.
Untuk selanjutnya anda dapat mengembangkan rumus diatas, yang diterapkan pada data yang sedang anda buat.
Baca Juga Cara Menghitung Persentase Keuntungan di Excel
Catatan:
- Contoh diatas menggunakan Microsof Excel 2010
- Untuk MS Excel 2007, 2013 dan 2016 saya rasa caranya kurang lebih sama
- Untuk memudahkan memasukan rumus di kolom atau sel berikutnya yaitu dapat menggunakan fungsi Auto Fill