Rumus Excel menampilkan data dari sheet lain – Mengolah data di lembar kerja excel memang memiliki kelebihan tersendiri.
Selain mudah di edit, kita juga dapat megkelompokan data tersebut ke sheet lainnya. Degan membuat kelompok data tersebut maka dokumen yang dibuat lebih rapih dan profesional.
Selain itu MS Excel juga banyak meyediakan fitur-fitur dan rumus yang dapat digunakan untuk memudahkan pekerjaan saat membuat sebuah data, chart, akuntasi dan lain sebagainya.
Rumus Excel mengambil dan Menampilkan data dari sheet lain
Menampilkan data di salah satu sheet excel ke sheet lainya dapat dilakukan dengan beberapa cara, seperti memindahkan dengan cara manual, copy paste dan dengan memasukkan rumus excel.
Cara manual dan copy paste dapat saja dilakukan tapi cara ini kurang efektif terlebih lagi jika data yang akan ditampilkan dalam jumlah banyak.
Alternatifnya yaitu dengan menggunakan rumus excel untuk menampilkan data ke sheet lainya, rumusnya yaitu:
=Sheet!Cells
Keterangan:
- Sheet yaitu nama sheet yang datanya akan diambil
- Cells yaitu nama cells yang datanya akan diambil
Mengambil Data Dari Sheet 1 ke Sheet 2
Untuk memudahkan memahami cara kerja rumus excel tersebut yaitu dengan praktek langsug, berikut kita akan mencoba memindahkan data dari Sheet 1 ke Sheet 2.
Misal pada sheet1 terdapat data daftar harga hp, datanya seperti contoh berikut ini.
| No | Tipe Hp | Stok | Harga |
| 1 | Alcatel Flash Plus 2 | 5 | 1.999.000 |
| 2 | Asus Zenfone 2 | 7 | 1.960.000 |
| 3 | ZTE Blade A711 | 8 | 1.950.000 |
| 4 | Lenovo A7000 | 6 | 1.800.000 |
| 5 | Xiaomi Redmi Note 2 Prime | 11 | 1.800.000 |
| 6 | Polytron Zap 6 Posh Note | 14 | 1.799.000 |
| 7 | Xiaomi Redmi 3 | 4 | 1.735.000 |
| 8 | Samsung Galaxy J2 | 6 | 1.725.000 |
| 9 | Lenovo A6010 | 7 | 1.715.000 |
| 10 | Xiaomi Redmi Note 4G | 9 | 1.698.000 |
Lalu data tersebut akan dipindahkan ke sheet2 yang kemudian di sheet2 akan dibuat data lainnya seperti laporan penjualan.
Pada contoh ini yaitu data yang akan dipindahkan ke sheet2 yaitu Tipe Hp. Untuk langka-langkahnya yaitu.
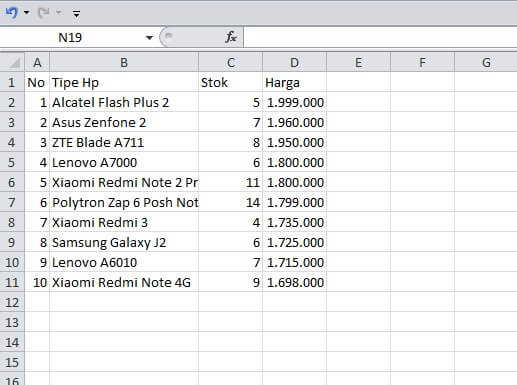
- Masukkan rumus =Sheet!Cells pada salah satu sel yang akan digunakan untuk menampilkan data, misal B7
- Penulisan rumusnya yaitu =Sheet1!B2, kemudian tekan enter
- Maka data pada sel B2 yang terdapat di sheet1 akan ditampilkan ke sheet2 pada sel B7
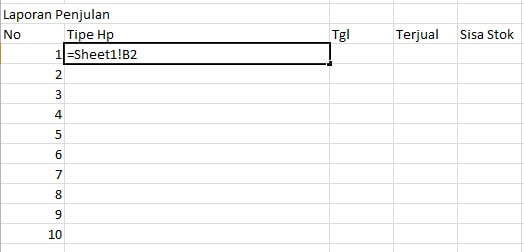
Untuk menampilkan data lainnya langkah-langkahnya sama seperti diatas, misal sel B3 di tampilkan di sel B8 rumusnya yaitu =Sheet1!B3.
Memasukan rumus untuk menampilkan data seperti diatas dapat dilakukan secara manual, namun cara ini juga kurang efektif jika jumlah data yang akan dipindahkan dalam jumlah banyak.
Cara mudahnya yaitu kita dapat menggunakan fitur Auto Fill atau Isian Otomatis, langkah-langkahnya yaitu.
- Pilih salah satu sel, pada cotoh ini yaitu sel B6
- Arahkan kursor ke pojok kanan bawah sel sampai membetuk tanda “+” hitam
- Selanjutnya klik dan tahan tanda “+” kemudian drag kea rah bawah
- Secara otomatis data yang terdapat di sheet1 akan ditampilkan tanpa memasukkan rumus satu per satu
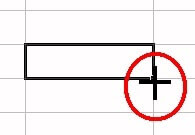
Sampai disini kita sudah berhasil menampilkan data di salah satu sheet dengan menggunakan rumus excel yaitu =Sheet!Cells.
Tentunya rumus tersebut juga dapat digabungan dengan rumus lainnya seperti Vlookup, dll. Selanjutnya kita dapat mengembangkan rumus tersebut untuk keperluan membuat data di excel agar lebih mudah.
Demikianlah toturial singkat cara menampilkan data di salah satu sheet ke sheet lainya. Silahkan tinggalkan saran dan kritik melalui kontak yang sudah kami sediakan.
Baca Juga Cara Menghitung Persentase Penurunan di Excel
Catatan:
- Pada contoh ini menggunakan Microsof Excel 2010
- Untuk MS Excel 2007, 2013 dan 2016 saya rasa caranya kurang lebih sama
- Untuk regional di setting ke English (United States)