Cara menghilangkan titik atau koma pada angka di Excel – Pada suatu saat terkadang kita melakukan copy paste saat membuat dokumen di Microsoft Excel.
Seperti copy paste data yang berupa angka dari lembar kerja Microsoft Word atau dokumen PDF ke Microsoft Excel. Dilakukannya copy paste ini tentunya memiliki alasan tertentu, seperti untuk mempercepat saat mengolah data dari pada memasukan atau mengetikan satu persatu data yang tentunya akan banyak menguras waktu.
Namun adakalanya data yang berupa angka hasil dari copy paste tersebut terdapat tanda seperti titik (.), koma (,) atau tanda lainnya. Tanda titik ini berbeda dengan Format pada excel yang sudah dibahas pada cara membuat titik pada angka di excel.
Sehingga saat akan memasukan rumus atau format tertentu ke angka-angka tersebut tidak dapat berkerja dengan normal atau sesuai dengan harapan.
Untungnya pada program microsoft excel ada banyak fitur yang dapat digunakan untuk memudahkan pekerjaan sehingga dapat dilakukan sekaligus sehingga dapat menghemat dan mempercepat pekerjaan, seperti halnya menghilangkan tanda titik dan koma. Lalu bagaimana caranya?
Cara Menghilangkan Titik Atau Koma Pada Angka di Excel
Pada Ms Excel terdapat fitur FIND & REPLACE yang dapat digunakan untuk menghilangkan titik, koma atau karakter lainnya pada data baik itu berupa angka ataupun text. Cara dan langkah-langkahnya yaitu:
- Seleksi atau blok sel yang akan dihilangkan tanda titik atau koma
- Tekan shortcut Ctrl lalu tekan F pada keybord untuk menampilkan kotak dialog Find and Replace atau dapat juga menekan tombol Find & Select pada Tool Bar yang terdapat di group Editing
- Klik tab Replace, masukkan tanda koma (,) atau titik (.) pada Find what sedangkan pada bagian Replace with biarkan kosong
- Klik Replace All
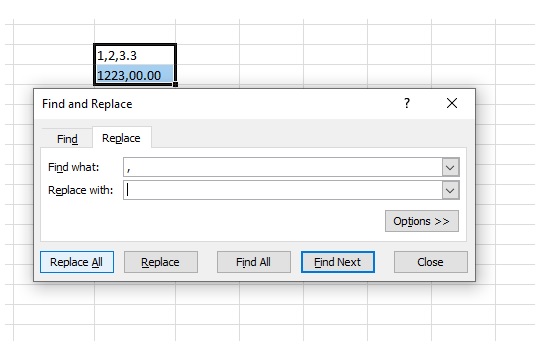
Dengan cara dan langkah-langkah ini maka tanda koma dan titik yang terdapat pada angka akan hilang dengan sendirinya.
Setelah tanda koma dan titik tersebut hilang selanjutnya dapat memasukan rumus atau format tertentu ke angka-angka tersebut.
Catatan:
- Pada contoh ini menggunakan Microsof Excel 2010
- Untuk MS Excel 2007, 2013 dan 2016 saya rasa caranya kurang lebih sama
- Untuk regional di setting ke English (United States)