Cara Menggunakan Rumus/Fungsi Excel SUM – Dalam hitung-hitungan matematika ada banyak rumus yang dapat digunakan, salah satunya yaitu penjumlahan.
Jika menggunakan program excel untuk melakukan penjumlahan kita akan banyak menemui rumus-rumus penjumlahan baik itu dengan fungsi atau dengan cara manual.
Salah satu rumus penjumlahan yang sering digunakan pada excel yaitu dengan menggunakan fungsi SUM, selain mudah digunakan juga lebih simple.
Sebelumnya kita juga sudah membahas mengenai cara pembulatan angka di Excel, untuk lebih lengkapnya silahkan dibaca.
Cara Menggunakan Rumus/Fungsi SUM pada Excel
Fungsi SUM yaitu merupakan salah satu fungsi yang terdapat pada excel, fungsi ini dapat digunakan untuk penjumlahan data atau menambahkan semua angka yang kita tentukan, yang terdapat pada beberapa sel atau range.
Cara penulisan fungsi SUM yaitu:
=SUM(number1;[number2];…)
- SUM yaitu nama fungsi Excel
- number1 yaitu angka pertama yang ingin dijumlahkan
- number2 yaitu angka berikutnya
Dalam tanda kurung pada rumus tersebut, selain dapat diisi dengan angka langsung, kita juga dapat memasukan refrense sel atau range yang sudah di tentukan.
Memasukan refrensi sel atau range merupakan hal yang paling sering dilakukan karena akan mendapatkan rumus yang bekerja secara otomatis.
Otomatis disini yaitu jika salah satu angka yang terdapat pada refrensi sel diubah atau berubah maka nilai total penjumlahan yang terdapat pada rumus SUM akan ikut berubah dengan sendirinya tanpa ikut merubah rumus tersebut.
Untuk memudahkan memahami cara kerja fungsi SUM, berikut ini ada 2 contoh.
Contoh Pertama
Misal terdapat data yang berupa angka-angka yang akan dijumlahkan pada sel A2, A3, A4, A5, A6. Sel A2 misal terdapat angka 50, sel A3 = 50, sel A4 = 200, sel A5 = 35 dan sel A6 = 25.
Saat menggunakan penjumlahan dengan operator plus maka rumus penjumlahan tersebut yaitu =A2 + A3 + A4 + A5 + A6 dan akan menghasilkan nilai 360.

Tapi saat menggunakan fungsi SUM maka ada dua kemungkinan untuk menentukan rumus penjumlahan tersebut seperti rumus =SUM(A1;A2;A3;A4;A5) atau rumus =SUM(A1:A5), kedua rumus tersebut sama-sama menghasilkan angka 360.
Contoh Kedua
Misal terdapat sebuah data pada kolom yang berbeda, data tersebut seperti pada gambar berikut:
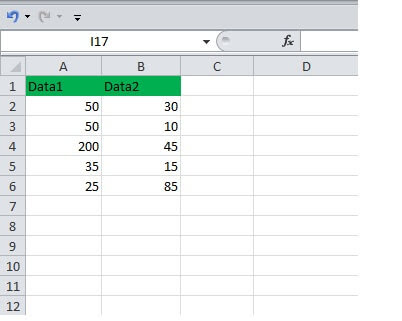
Berikut ini adalah rumus SUM yang dapat digunakan untuk menjumlahkan data sel dua rentang =SUM(A2:A6;B2:B6) jumlah angka dalam rentang A2:A6 dan B2:B6. Selanjutnya tekan Enter maka total nilai penjumlahan akan didapatkan sebesar 545.
Atau dapat juga dengan menggunakan rumus =SUM(A2:B6), rumus tersebut yaitu menjumlahkan pada range A2:B2, hasil yang didapat juga sama saja yaitu 545.
Nah, jika anda tidak ingin menuliskan sel refrensi satu persatu dapat meyeleksi sel yang akan dijumlahkan dengan SUM, caranya yaitu:
- Pilih salah satu sel untuk menempatkan total penjumlahan atau rumus SUM
- Kemudian ketik tanda =SUM( setelah tanda kurung dapat meyeleksi atau blog sel yang diinginkan, misal range A2:B6
- Atau setelah tanda kurung buka pilih range A2:A6 berikutnya ketik tanda titik koma (;) kemudian seleksi range B2:B6, rumus yang dihasilkan yaitu =SUM(A2:A6;B2:B6)
- Selanjutnya tekan Enter
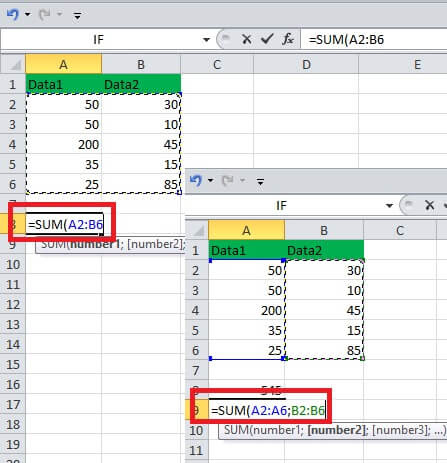
Itulah cara menjumlahkan dengan menggunakan rumus SUM yang terdapat pada Microsoft Exccel.
Selanjutnya anda dapat mengembangkan rumus tersebut untuk mengolah data yang sedang anda buat.
Baca Juga Cara Mengubah Desimal ke Persen di Excel
Catatan:
- Pada contoh ini menggunakan Microsof Excel 2010
- Untuk MS Excel 2007, 2013 dan 2016 saya rasa caranya kurang lebih sama
- Untuk regional di setting ke English (United States)