Cara menghitung Rata Rata di Excel – Biasanya yang berhubungan dengan nilai rata-rata yaitu nilai raport, penjualan harian dan masih banyak lagi.
Nilai rata-rata yang terdapat pada raport dapat digunakan untuk menentukan siswa tersebut naik kelas atau tidak, lulus atau tidak.
Sedangkan jika diterpakan pada laporan penjualan dapat digunakan untuk mengevaluasi sehingga kedepannya dapat lebih baik lagi.
Lalu bagaimana cara menentukan nilai rata-rata jika data tersebut di susun di dalam lembar kerja excel? Berikut kita akan membahasnya.
Fungsi AVERAGE
Sebelum lebih jauh mencari atau menghitung nilai rata-rata ada baiknya mengetahui terlebih dahulu Average, yang selanjutnya fungsi tersebut akan digunakan untuk mencari rata-rata.
Apa itu Average pada MS Excel? Fungsi AVERAGE yaitu salah satu fungsi yang terdapat pada ms excel yang dapat digunakan untuk menghitung nilai rata-rata dari suatu data yang terdapat pada beberapa sel atau range data.
Kata lainnya Fungsi AVERAGE yaitu fungsi di excel yang digunakan menghitung nilai rata-rata dari suatu data. Fungsi Average sendiri termasuk dalam kelompok fungsi Statistik (Statistic Function).
Rumus Average biasanya akan digunakan untuk menghitung nilai rata-rata matematika, seperti untuk menghitung nilai rata rata raport.
Syntax dari rumus AVERAGE yaitu:
=AVERAGE (value1, value2, value2, …., dst)
Value disini yaitu dapat berupa angka, refrensi sel, refrensi sheet, dll.
Cara Mencari dan Menghitung Rata-Rata di Excel
Ada beberapa cara yang dapat dilakukan saat menghitung rata-rata, kita dapat menggunakan cara manual ataupun menggunakan bantuan rumus dan fungsi yang terdapat di excel.
Jika menggunakan cara manual, cara perhitungan untuk mendapatkan nilai rata-rata yaitu dengan menjumlahkan nilai keseluruhan angka baru kemudian dibagi jumlah anggota bilangan.
Misal terdapat angka dengan masing-masing nilai 4,5,6,7,4,4, jumlah dari total angka tersebut yaitu 30 dan jumlah anggota bilangannya yaitu 6.
Maka untuk mencari rata-rata dari nilai tersebut yaitu 30/6 = 5, hasil rata ratanya yaitu 5.
Cara manual ini cukup efektif jika data yang akan ditentukan nilai rata-ratanya sedikit, tapi tidak efektif lagi jika jumlah datanya puluhan, ratusan bahkan ribuan.
Untuk memudahakan pekerjaan tersebut kita dapat menggunakan rumus dan fungsi yang terdapat pada Microsoft Excel.
Menggunakan Rumus
Rumus untuk menentukan rata-rata pada excel sudah disebutkan diatas, untuk lebih jelasnya lagi yaitu =AVERAGE (value1, value2, value2, …., dst).
Lalu bagaimana penerapan rumus tersebut pada kasus excel? Untuk mudah memahami cara kerja rumus tersebut yaitu dengan praktek langsung.
Misalnya data yang akan dicari nilai rata-ratanya yaitu tinggi badan siswa dalam satuan cm. Data tinggi badan tersebut yaitu 172, 167, 180, 170, 169, 160, 175, 165, 173, 170.
Data tersebut jika diinput ke dalam excel, misal seperti gambar berikut.
Pada data diatas nilai yang akan dihitung rata-ratanya yaitu terdapat di kolom – baris C4 sampai C15 atau dapat ditulis C4:C15.
Selanjutnya rumus yang didapatkan untuk menemukan nilai rata-rata dari data diatas yaitu =AVERAGE(C4:C15). Penerapan rumus tersebut di excel yaitu.
- Pilih sala satu sel, pada contoh ini yaitu C16
- Kemudian masukkan rumus =AVERAGE(C4:C15)
- Berikutnya yaitu tekan Enter
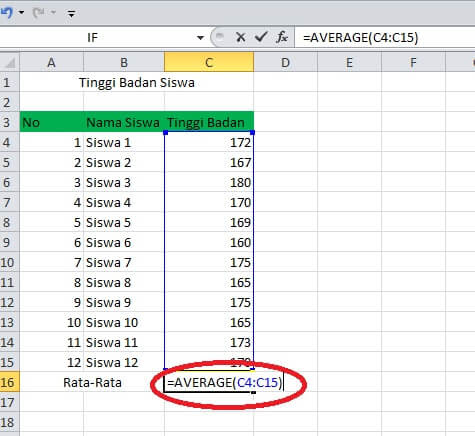
Maka nilai rata-rata akan ditampilkan pada sel C16 yaitu hasilnya 170,08333.
Menggunakan Ikon Average Pada Ribbon
Selain dengan menggunakan rumus diatas kita juga dapat menggunakan ikon Average yang terdapat di Ribbon Excel.
Langkah-langkah yang dapat dilakukan yaitu cukup mudah, dan berikut ini caranya.
- Sorot atau blog semua data yang tedapat di range C4:C15
- Pada bagian menu tab Excel pilih Home
- Selanjuntya klik dropdown pada AutoSUM yang terdapat di group Editing
- Klik AVERAGE
- Hasilnya akan ditampilkan pada bari berikutnya, pada contoh yaitu sel C16
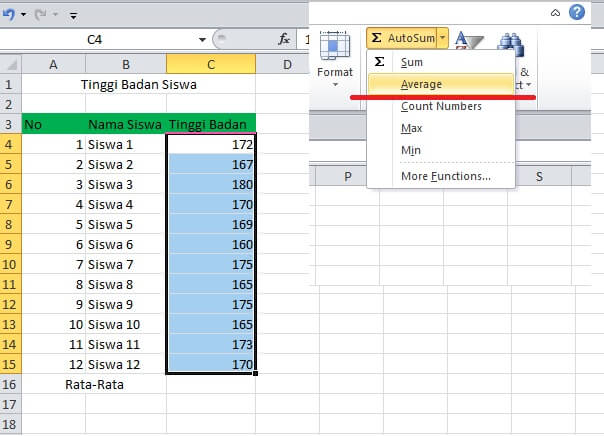
Nah, itu cara mencari nilai rata-rata yang terdapat pada data excel.
Cara diatas merupakan beberapa cara yang simple, dalam prakteknya dapat ditemui data yang lebih kompleks sehingga penerapannya lebih sulit lagi.
Baca Juga Cara Menghitung Nilai Rata Rata UN di Excel
Catatan:
- Contoh diatas menggunakan Microsof Excel 2010
- Untuk MS Excel 2007, 2013 dan 2016 saya rasa caranya kurang lebih sama