Rumus IF Pada Excel Untuk Lulus dan Tidak Lulus – Kelulusan siswa dapat dilihat dari nilai gabungan. Nilai gabungan yaitu perpaduan antara nilai Ujian Nasional (UN) dan nilai sekolah untuk setiap mata pelajaran saat UN.
Menentukan nilai kelulusan dapat dilakukan dengan membuat data di MS Excel yang kemudian mencari rata-rata dari nilai tersebut.
Setelah didapat nilai rata-rata, selanjutnya yaitu menentukan keterangan kelulusan.
Jika data siswa dalam suatu sekolah masih sedikit bisa saja menggunakan cara manual, namun bagaimana jadinya jika data siswa banyak bahkan sampai ratusan.
Di MS Excel ada banyak rumus dan fungsi yang dapat digunakan untuk membuat data termasuk untuk menentukan nilai kelulusan, caranya yaitu dengan menggunakan fungsi IF.
Fungsi Logika IF
Fungsi logika IF dapat digunakan untuk menampilkan dua kemungkinan hasil perhitungan dengan mengacau pada syarat nilai tertentu.
Misalnya untuk perhitungan nilai kelulusan sekolah, dalam perhitungan tersebut terdapat nilai-nilai rata-rata sebagai syarat kelulusan.
Jika nilai rata-rata lebih kecil dari standar yang sudah ditentukan atau ditetapkan maka hasilnya adalah tidak lulus.
Fungsi logika IF memiliki operator relasi (operator pembanding) sebagai berikut ini:
- = : sama dengan
- < : lebih kecil dari
- > : lebih besar dari
- <= : lebih kecil atau sama dengan
- >= : lebih besar atau sama degan
Syntak penulisan fungsi logika IF yaitu
=IF(logical_test, value_if_true, value_if_false)
Baca Juga Cara Perkalian Otomatis di Excel Dengan Fungsi PRODUCT
Cara Menggunakan Rumus IF Pada Excel Untuk Lulus dan Tidak Lulus
Untuk mumudahkan penerapan fungsi logika IF yaitu dengan praktek langsung. berikut kita akan mencoba menerapkan fungsi IF untuk menentukan nilai kelulusan.
Misalkan data yang akan dibuat untuk penerapan fungsi logika IF seperti tabel berikut ini. Kolom yang digunakan untuk menentukan nilai kelulusan yaitu pada kolom keterangan. Rumus fungsi IF yang digunakan untuk penerapan pada contoh berikut ini yaitu:
=IF(C3>=6; “Lulus”;”Tidak Lulus”)
Penjelasan fungsi logika IF di atas adalah, jika nilai pada sel C3 lebih besar atau sama dengan 6 maka hasilnya adalah Lulus, jika tidak hasilnya adalah Tidak Lulus.
- Untuk langkah-langkah penerapannya yaitu sebagai berikut ini.
- Pilih salah satu sel, pada contoh ini yaitu sel D3
- Masukkan rumus =IF(C3>=6; “Lulus”;”Tidak Lulus”)
- Berikutnya yaitu tekan Enter
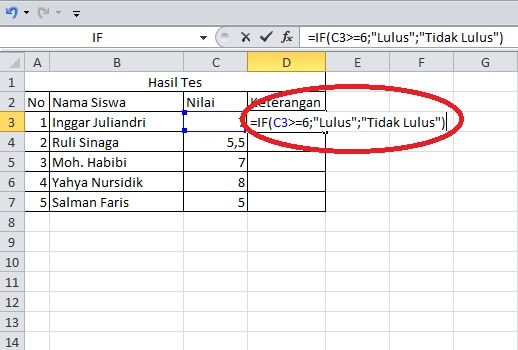
Selain dengan cara diatas kita juga dapat memasukkan rumus melalui pop up atau kotak dialog Insert Function, caranya yaitu.

- Pilih salah satu sel, pada contoh ini yaitu sel D3
- Kemudian klik Insert Function yang berada di sebelah kiri Formula Bar
- Selanjutnya akan tampil kontak dialog Insert Function, pada bagian Or select a category pilih All
- Pada bagian Select a function, pilih IF
- Selanjutnya kilik OK, berikutnya akan tampil pop up Function Arguments
- Pada bagian Logical_test masukkan C3>=6
- Pada bagian Value_if_true masukkan Lulus dan pada bagian Value_if_false masukkan Tidak Lulus
- Berikutnya yaitu klik OK
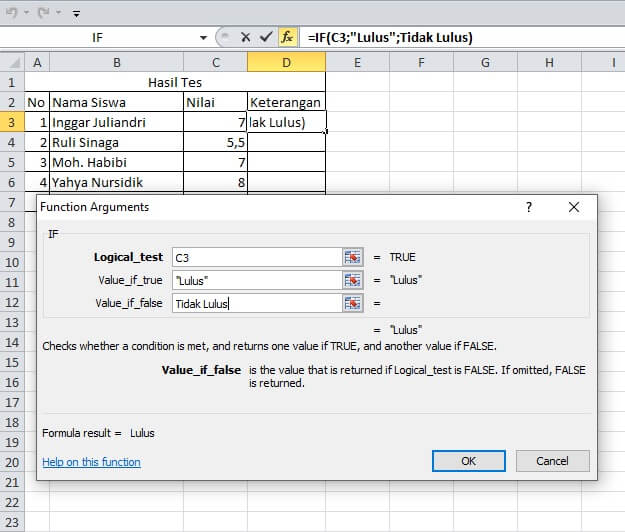
Untuk baris-baris berikutnya langkahnya sama saja seperti diatas atau jika ingin menghemat waktu dapat menggunakan fungsi AutoFill, caranya yaitu.
- Pilih salah satu sel, pada contoh ini yaitu D3
- Arahkan kursor tepat pada bagian pojok kanan bawah sel yang dipilih
- Selanjutnya klik dan drag ke arah bawah sampai batas yang diingikan, kemudian lepaskan
- Selanjutnya rumus yang ada pada sel paling atas akan mengikuti pada baris berikutnya
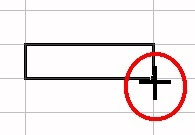
Nah itu Cara menggunakan fungsi IF pada Excel untuk menentukan Lulus dan Tidak Lulus. Contoh diatas merupakan cotoh sederhana.
Selanjutnya rumus diatas juga dapat dikembangkan untuk penerapan data yang lebih komplek lagi.
Baca Juga Cara Mudah Menghitung Diskon di Excel
Catatan:
- Contoh diatas menggunakan Microsof Excel 2010
- Untuk MS Excel 2007, 2013 dan 2016 saya rasa caranya kurang lebih sama