Cara mencari nilai terendah di Excel – Terkadang saat membuat data pada Microsoft Excel yang berhubungan dengan angka akan mecari nilai terendah dan tertinggi untuk pembanding.
Untungnya pada Ms Excel terdapat salah satu fungsi yang dapat digunakan untuk mencari angka tertinggi ataupun terendah. Fungsi tersebut yaitu fungsi MIN dan fungsi MAX.
Fungsi MIN dapat digunakan untuk mencari angka paling kecil, terendah ataupun minimum. Biasanya fungsi MIN ini digunakan untuk mencari:
- Nilai siswa terendah
- Daftar harga paling murah
- Tinggi banda siswa
- Dan masih banyak lagi
Sedangkan untuk mencari nilai tertinggi dapat memanfaatkan fungsi MAX, untuk lebih jelasnya dapat dismak pada pembahasan cara mencari nilai tertinggi di Ms Excel.
Cara Mencari Nilai Terendah di Excel
Rumus fungsi MIN pada Excel yaitu:
=MIN(number1; [number2];…)
Penjelasan:
- MIN yaitu merupakan salah satu nama fungsi pada excel yang digunakan untuk mencari angka terendah, paling kecil, atau minimum
- number1, number2, dst dapat tuliskan angka langsung ataupun menggunakan refrensi sel
Tentunya untuk memudahkan cara kerja fungsi MIN yaitu dengan menerapkan rumusnya secara langsung, atau lebih jelasnya dapat disimak pada contoh.
Contoh menerapkan rumus fungsi MIN pada tabel excel seperti pada gambar berikut ini.
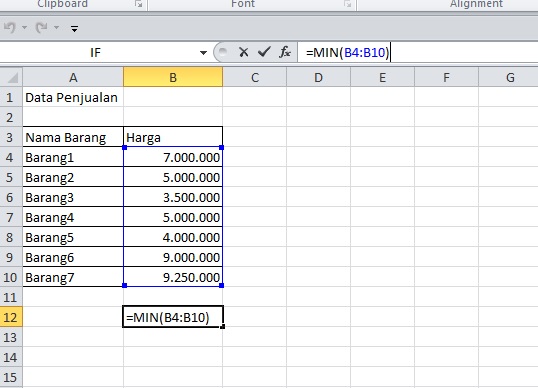
Untuk mencari harga terendah atau termurah pada tabel tersebut yaitu dapat melakukan langkah-langkah berikut ini:
- Tentukan sel yang akan digunakan untuk menampilkan hasil harga terendah, misalnya B12
- Ketikkan rumus =MIN( setelah kurung buka seleksi atau blok sel yang akan dicari harga terendah, pada contoh yaitu B4:B10 atau dapat memasukkan rumus =MIN(B4:B10)
- Selanjutnya tekan Enter
Cara lainnya yaitu dapat menggunakan tombol MIN yang terdapat di tool bar pada group editing. Langkah-langkahnya yaitu:
- Seleksi atau blok sel, pada contoh B4:B10
- Klik tab menu Home
- Klik tanda segita hitam pada tombol AutoSum, yang terdapat pada group Editing
- Klik fitur Min
- Otomatis nilai terrendah akan ditampilkan pada sel berikutnya

Selain dengan cara diatas juga dapat dilakukan dengan cara manual. Cara manual yaitu dengan memperhatikan angka satu persatu namun cara ini efektif jika data masih sedikit, jika jumlah susunan data sudah banyak cara manual tidak efektif lagi langkah selanjutnya yaitu dapat menggunakan cara di atas.
Baca Juga Cara Menghitung Presentase Penurunan di Excel
Catatan:
- Pada contoh ini menggunakan Microsof Excel 2010
- Untuk MS Excel 2007, 2013 dan 2016 saya rasa caranya kurang lebih sama
- Untuk regional di setting ke English (United States)