Cara membuat tabel di Excel bagi pemula – Dengan adanya tabel pada suatu dokumen yang memerlukan tabel dapat memudahkan seseorang untuk memahami data tersebut.
Membuat tabel sendiri dapat dilakukan dengan berbagai program pengolahan data seperti halnya menggunakan Microsodoft Word dan Microsoft Excel.
Dari kedua program tersebut memiliki keunggulan masing-masing untuk membuat tabel. Seperti halnya saat menggunakan Ms Excel.
Ada banyak keuntungan menggunakan excel untuk membuat tabel, selain mudah pada excel juga dapat dimasukkan rumus sehingga data yang terdapat didalamnya dapat bekerja secara otomatis seperti halnya data yang berupa angka.
Selain itu, kemudahan lainnya yaitu dapat memberikan sytle warna pada isi tabel, garis tabel dan kemudahan lainnya.
Lalu bagaimanakah cara membuat tabel di ms excel? untuk lebih lanjut silahkan simak ulasannya dibawah ini.
Sebelumnya juga sudah dibahas mengenai cara mewarnai cell di excel dengan fitur Conditional Formatting, untuk lebih lanjut silahkan dibaca.
Cara Membuat Tabel di Excel Bagi Pemula
Pada prakteknya dapat dilakukan dengan berbagai cara untuk membuat tabel pada microsoft excel sesuai dengan kebiyasaan seseorang dalam membuat tabel.
Dibawah ada 3 cara yang dapat diterapkan saat membuat tabel dan langkah-langkahnya cukup mudah, bagi yang baru pertama kali akan membuat tabel juga dapat mudah melakukannya.
Menggunakan Tombol Border di Tool Bar
Saat pertama kali membuka program ms excel akan ditemukan banyak sekali menu yang terdapat pada tool bar seperti halnya tombol border yang digunakan untuk membuat garis tabel.
Menggunakan tombol border merupakan salah satu cara yang cukup sering seseorang lakukan, caranyanya juga cukup mudah. Berikut ini langkah-langkahnya.
- Blok atau seleksi rentang sel yang akan dibuat tabel
- Kemudian klik Home pada tab menu
- Klik tanda segita hitam kecil (dropdown) pada tombol Borders yang terdapat pada group Font di Tool Bar
- Selanjutnya akan banyak pilihan Borders yang nantinya jika memilih salah satu pilihan bordernya garis sel akan ditebalkan, untuk membuat tabel silahkan pilih All Borders

Selain pilihan borders diatas kita juga dapat memanfaatkan fitur Draw Borders yang terdapat pada tombol Borders tersebut.
Dengan memilih Draw Borders maka dapat menyesuaikan langsung, sel mana saja yang akan dibuat tabel.
Menggunakan Menu Border di Pop Up Format Cells
Jika memanfaatkan kotak dialog atau pop up Format Cells untuk membuat tabel, caranya juga cukup mudah. Langkah-langkahnya yaitu sebagai berikut ini:
- Seleksi atau blok sel yang akan diberikan tabel
- Tekan Ctrl diikuti dengan angka 1 pada keybord untuk menampilkan kotak dialog Format Cells
- Klik tab menu Border pada kotak dialog Format Cells
- Pada bagian Line pilih atau tentukan Style garis yang diingkan, pada bagian Presets klik Outline dan Inside
- Selanjutnya klik Ok
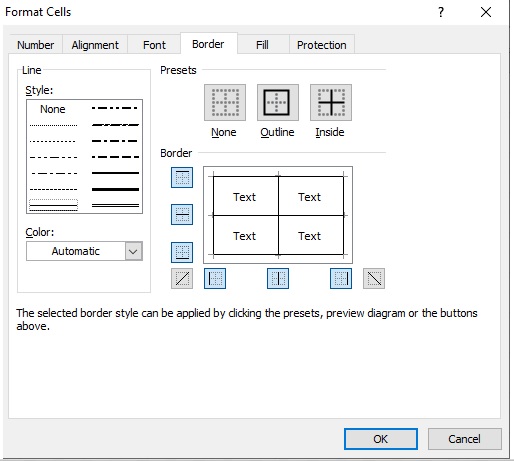
Menggunakan Menu Insert Table
Selain dengan kedua cara diatas, dapat juga membuat tabel dengan jenis style tabel yang sudah ditentukan oleh program excel.
Langkah-langkahnya yaitu:
- Seleksi rentang sel yang akan dibuat tabel
- Klik tab menu Home
- Klik dropdown pada tombol Format as Table yang terdapat pada group Styles yang nantinya akan menampilkan jenis format tabel
- Klik salah satu jenis format tabel yang diinginkan
- Selanjutnya akan muncul kotak dialog Format As Table, Centang pada bagian My table has headers jika memiliki judul tabel
- Berikutnya klik Ok

Bagiamana mudah bukan? Itulah 3 cara membuat tabel di excel dengan mudah. Dari ketiga cara diatas merupakan cara sederhana dalam prakteknya dapat ditemukan tabel yang lebih komplek lagi.
Dari ketiga cara diatas silahkan sesuaikan pilihan mana yang paling mudah dan sesuai dengan kondisi data yang sedang dibuat.
Baca Juga Cara Mewarnai Garis Tabel di Excel
Catatan:
- Pada contoh ini menggunakan Microsof Excel 2010
- Untuk MS Excel 2007, 2013 dan 2016 saya rasa caranya kurang lebih sama
- Untuk regional di setting ke English (United States)