Cara mewarnai cell di Excel dengan fitur Conditional Formatting – Tidak asing lagi jika bekerja dengan lembar excel akan menemui banyak cell (sel) yaitu kotak-kotak kecil yang terbetuk dari pertemuan kolom dan baris yang dibatasi dengan garis tipis berwarna abu-abu.
Saat pertama kali membuka Microsoft Excel, sel yang terdapat pada excel secara default yaitu memiliki warna background putih.
Namun dengan seiring kebutuhan sel tersebut dapat diberi warna baik itu untuk mempercantik tampilan saat ada tabel atau untuk membedakan suatu data.
Lalu bagaimana cara memberi warna pada sel Excel?
Cara Mewarnai Cell di Excel Dengan Fitur Conditional Formatting
Cara dan langkah-langkah memberikan warna sel pada excel cukup mudah dapat memanfaatkan fitur-fitur yang ada pada program tersebut.
Seperti halnya memberikan warna dengan fitur Fill Color, baik itu yang dilakukan melalui tombol di tool bar pada bagian tab menu Home yang terdapat di group Font atau dengan menampilkan kotak dialog Format Cells kemudian pilih bagian tab Fill.
Untuk menampilkan kotak dialog Format Cells caranya cukup mudah yaitu dengan menekan shortcut excel, tekan Ctrl diikuti angka 1 (satu) di keybord secara bersamaan.
Pemberian warna sel melalui tool bar umumnya sering dilakukan oleh seseorang karena caranya yang simple, langkah-langkahnya yaitu:
- Blok atau pilih sel yang akan diwarnai
- Klik tab menu Home
- Klik dropdown Fill Color pada group Font
- Kemudian pilih atau klik warna yang diinginkan
- Selanjutnya sel akan diberi warna sesuai pilihan
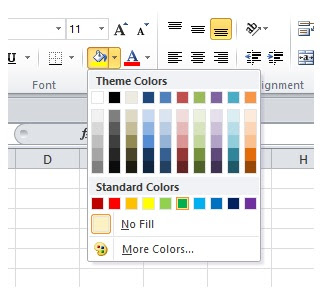
Cara tersebut menghasilkan warna background tetap yang artinya tidak akan berubah warnanya jika data yang berupa angka didalam sel berubah.
Tapi jika menginginkan warna berubah setiap kali data berupa angka didalamnya berubah maka dapat menggunakan fitur Conditional Formatting.
Dengan Conditional Formatting warna pada sel akan berubah secara otomatis setiap kali data didalamnya berubah, tentunya dengan kondisi tertentu saat pertama kali menganturnya saat menggunakan fitur ini.
Baca Juga Cara Merubah Warna Sheet Ms Excel
Lalu apa sih itu Conditional Formatting pada Ms Excel?
Conditional Formatting merupakkan salah satu fitur yang digunakan untuk memberikan format khusus pada sel-sel yang memenuhi aturan tertentu pada suatu range atau tabel Microsoft Excel, salah satu fiturnya yaitu untuk memberikan warna sel.
Berikut 3 cara memberikan warna pada sel excel yang menghasilkan warna otomatis jika data berubah.
Memberi Warna Dengan Pilihan Data Bar Pada Fitur Conditional Formatting
Data Bars merupakan salah sat fitur yang terdapat pada Conditional Formatting Excel.
Fitur Data Bar ini digunakan untuk memberikan warna sel berdasarkan rentang nilai dalam sel (minimum-maksimum) atau rentang nilai yang ditentukan oleh pengguna dengan visualisasi berupa bar.
Berikut langkah-langkah memberikan warna dengan menggunakan fitur Data Bar
- Blok atau seleksi sel yang akan diberi warna
- Klik tab menu Home pada ribbon excel
- Klik tombol Conditional Formatting
- Arahkan pointer mouse ke Data Bars
- Klik dan sesuaikan pilhan warna yang diinginkan
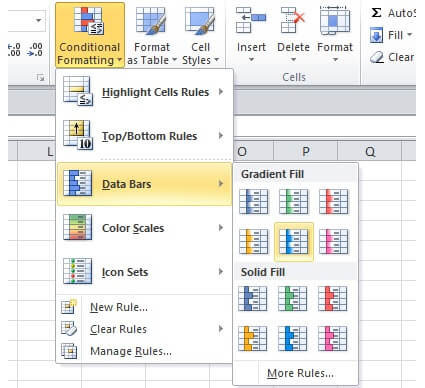
Memberi Warna Dengan Pilihan Color Scales Pada Fitur Conditional Formatting
Color Scales pada Conditional Formatting meruppakan salah satu fitur yang digunakan untuk memberikan warna sel dengan penyesuaian nilai data dengan rentang warna yang ditentukan oleh pengguna.
Langkah-langkan menggunakan fitur Color Scales yaitu:
- Blok atau seleksi sel yang akan diberi warna
- Klik tab menu Home pada ribbon excel
- Klik tombol Conditional Formatting
- Arahkan pointer mouse ke Color Scales
- Klik dan sesuaikan pilhan warna yang diinginkan
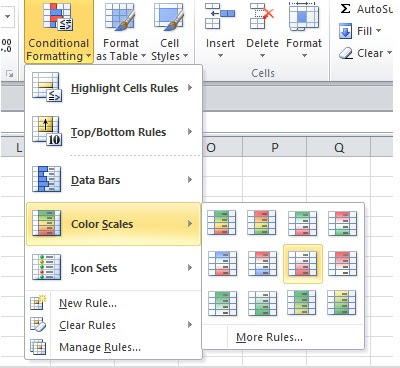
Memberi Warna Dengan Pilihan New Rule Pada Fitur Conditional Formatting
Selain dengan kedua cara diatas pada Fitur Conditional Formatting, kita juga dapat melakukan kustom atau penyesuaian manual dengan aturan yang ditentukan sendiri seperti memilih warna tertentu, nilai angka yang akan diberikan warna dan lain sebagainnya.
Jika cara ini yang dimasud maka langkah-langkahnya yaitu:
- Blok atau seleksi sel yang akan diberi warna
- Klik tab menu Home pada ribbon excel
- Klik tombol Conditional Formatting
- Arahkan pointer mouse ke New Rule
- Klik Format all cells bassed on their values
- Pilih Format Syle pada bagian Edit the Rule Description, misal pilih Data Bar
- Pilih Number pada bagian Type, isikan value dengan angka yang fiinginkan yang terdapat pada sel yang akan diberi warna
- Pilih Color, misal warna merah
- Klik Oke
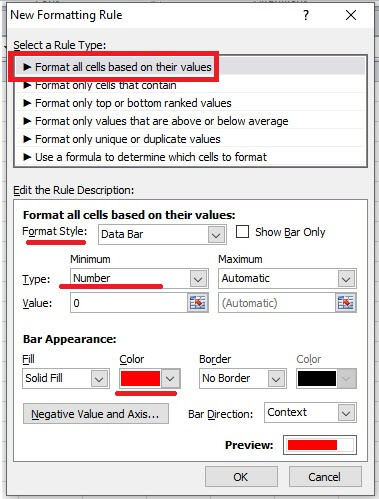
Dari tutorial diatas mengenai cara mewarnai cell di excel merupakan cara sederhana, sehingga saat menerapkan ke data excel dapat menyesuaikan dan mengembangkan sesuai dengan kebutuhan.
Baca Juga Cara Merubah Warna Tulisan di Excel
Catatan:
- Pada contoh ini menggunakan Microsof Excel 2010
- Untuk MS Excel 2007, 2013 dan 2016 saya rasa caranya kurang lebih sama
- Untuk regional di setting ke English (United States)