Cara memberi nama range di Excel – Nama range pada Microsoft Excel dapat digunakan untuk mengidentifikasi suatu range atau sel sehingga dapat digunakan untuk mempermudah saat membuat formula.
Namun sebelum membuat nama range, ada beberapa hal yang perlu diperhatikan sehingga saat proses pemberian nama tidak ada kendala sedikitpun. Nama range dapat dibuat dengan ketentuan sebagai berikut ini:
- Nama range diawali dengan karakter valid seperti huruf (a-Z), underscore (_) dan backslash (/)
- Nama range tidak bisa jika berisi spasi
- Maksimal 255 karakter
- Tidak dipebolehkan menggunakan nama seperti alamat sel
Cara Memberi Nama Range di Excel
Pemberian nama range setidak-tidaknya ada 3 cara yang dapat dilakukan. Dari ketiga cara berikut ini dapat dilakukan melalui Name Box, Define Name dan Create from Selection.
Untuk langkah-langkahnya juga tidak terlalu sulit, untuk lebih lanjut silahkan di simak dan dipraktekan secara langsung.
Memberi Nama Melalui Name Box
- Blok atau seleksi rang yang akan di beri nama, misal range A1:D8
- Klik Name Box, lokasinya berada di sebelah kiri Atas
- Berikutnya ketikkan nama untuk range tersebut, misalnya namanya DaftarNamaSiswa
- Selanjutnya tekan Enter
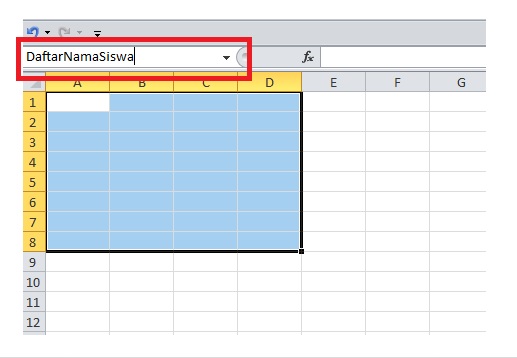
Untuk mengetahui nama range sudah berubah atau belum, coba seleksi range yang barusan diubah namanya.
Jika pada name box sudah tertera nama range sesuai yang barusan diubah bearti sudah berhasil.
Memberi Nama Melalui Tombol Define Name dan Tombol Name Manager
Cara berikutnya yaitu melalui tombol yang berada di tool bar excel, caranya juga tidak terlalu sulit. Untuk langkah-langkahnya yaitu:
- Seleksi range atau blok range yang akan diubah namanya
- Kemudian klik tab menu Formulas
- Klik Define Name pada group Defined Name
- Berikutnya akan tampil kotak dialog atau pop up New Name
- Ketikkan nama yang diinginkan, misal DaftarNamaSiswa
- Selanjutnya klik OK
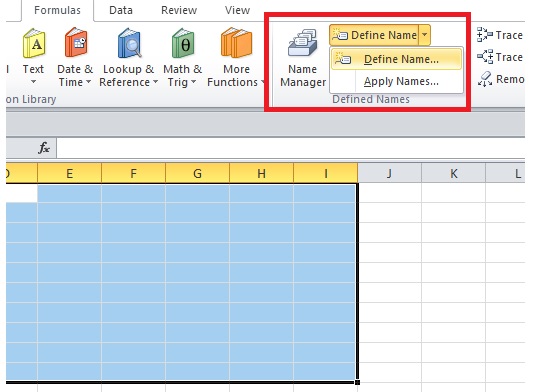
Untuk menampilkan kotak dialog New Name selain dengan cara diatas juga dapat melalui tombol Name Manager yang terdapat pada group Defined Name. Setelah tampil pop up Name Manager klik tab menu New maka berikutnya akan tampil kotak dialog New Name.
Memberi Nama Melalui Tombol Create from Selection
Selain dengan kedua cara diatas, juga dapat menggunakan tombol Create from Selection yang terdapat pada group Defined Name pada tool bar excel.
Terdapat 4 pilihan penamaan range dengan menggunakan tombol Create from Selection, ke 4 (empat) pilihan tersebut diantaranyan meliputi:
- Top row menggunakan baris sel paling atas sebagai nama sel
- Left column menggunakan kolom sel paling kiri sebagai nama sel
- Bottom row menggunakan baris kolom paling atas sebagai nama sel
- Right column menggunakan baris kolom paling kanan sebagai nama sel
Contoh menggunakan tombol Create from Selection untuk memberikan nama range dengan menggunakan Top row.
Pastikan terlebih dahulu sebelum memberi nama range dengan cara ini pada baris pertama sudah ada namanya, misalnya Nama Siswa. Selanjutnya langkah-langkahnya yaitu:
- Seleksi range yang akan diberikan nama
- Klik tab menu Formulas
- Klik Create from Selection pada group Defined Name
- Centang Top Row
- Berikutnya klik Ok
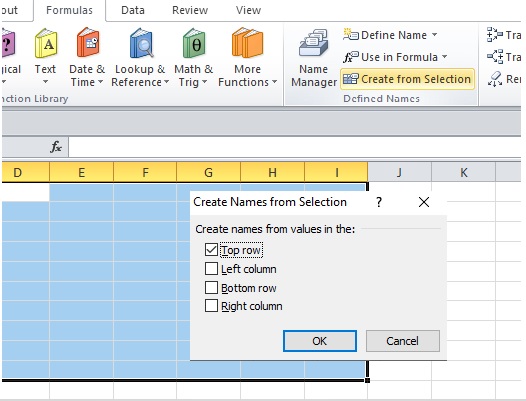
Untuk mengetahui apakah range tersebut sudah diberikan nama sesuai yang diinginkan, sesuai nama pada baris pertama yaitu klik Name Manager.
Jika nama pada name meneger tersebut tercantumkan maka sudah berhasil memberikan nama range, pada contoh namanya yaitu Nama_Siswa.
Nah itu 3 cara memberi nama range di excel. Dari ketiga cara tersebut silahkan sesuaikan cara yang paling mudah dan sesuai dengan kondisi data yang sedang anda buat.
Baca Juga Cara Menambah Kolom dan Baris Tabel di Excel
Catatan:
- Pada contoh ini menggunakan Microsof Excel 2010
- Untuk MS Excel 2007, 2013 dan 2016 saya rasa caranya kurang lebih sama
- Untuk regional di setting ke English (United States)