Cara merubah huruf kecil menjadi huruf besar di Excel – Huruf kapital atau besar yaitu merupakan huruf yang memiliki bentuk khusus dari huruf biasa, biasanya huruf ini digunakan pada awal kata pertama dari kata pertama dalam kalimat, untuk nama diri, nama negara, dll.
Berbeda saat membuat susunan kata di excel dengan word. Jika di word pada saat membuat susunan kata pertama, huruf pertama biasanya akan berubah secara otomatis menjadi kapital tetapi di excel tidak demikian.
Untuk membuat kalimat yang berawalan huruf kapital di excel yaitu dengan menggunakan tombol Shift pada keybord selanjutnya diikuti dengan menekan salah satu huruf di keybord.
Cara Merubah Huruf Kecil Menjadi Huruf Besar di Excel
Pada MS Eexcel ada dua fungsi yang dapat digunakan untuk mengubah huruf kecil menjadi besar, yaitu Fungsi UPPER dan Fungsi PROPER.
Lalu bagaimana cara menggunakan Fungsi UPPER dan Fungsi PROPER?
Sebelumnya juga sudah dibahas mengenai cara membuat tulisan miring dan vertikal di excel, untuk lebih lengkapnya silahkan dibaca.
Fungsi UPPER
Fungsi UPPER yang terdapat di Microsoft Excel dapat digunakan untuk mengubah huruf kecil menjadi huruf besar atau huruf kapital semua.
Cara penulisan fungsi UPPER yaitu:
=UPPER()
- UPPER yaitu nama fungsi di excel yang digunakan untuk merubah huruf kecil ke huruf besar
- Didalam tanda kurung dapat disi refrensi sel yang akan konversi ke huruf besar
Untuk merubah huruf kecil menjadi besar semua pada setiap huruf kita dapat menggunakan fungsi UPPER, untuk langkah-langkahnya yaitu:
- Misal text yang akan di rubah ada di sel B4, maka rumus excel nya yaitu =UPPER(B4)
- Pilih salah satu sel untuk menampilkan hasil dari fungsi UPPER, kemudian masukkan rumus =UPPER(B4)
- Tekan Enter, maka secara otomatis setiap huruf akan berubah menjadi huruf besar atau kapital
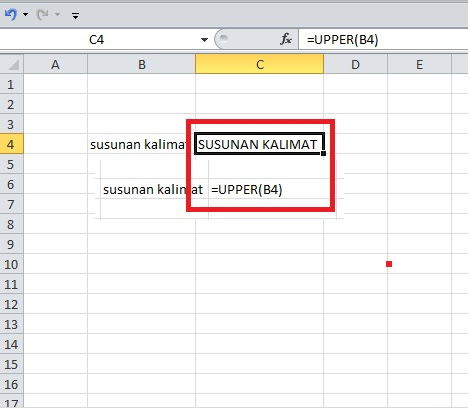
Jika ada banyak data text yang akan dirubah ke huruf kapital pada kolom yang sama, untuk menghemat waktu dapat menggunakan AutoFill.
Caranya yaitu pilih sel yang terdapat rumus fungsi UPPER, kemudian arahkan kursor pada pojok kanan bawah sampai berbentuk tanda + hitam kemudian klik dan drag ke baris berikutnya yang sudah di tentukan, otomatis fungsi UPPER pada sel tersebut akan mengikuti pada sel berikutnya.
Jika menginginkan text tersebut posisinya masih ada di sel awal sebelum dirubah, langkah-langkah yang dapat dilakukan yaitu:
- Pilih sel yang digunakan untuk menempatkan hasil dari huruf kapital
- Klik kanan, lalu pilih copy pada menu pintasan
- Lalu pilih sel awal, misal sel tersebut yaitu B4
- Kemudian klik kanan, pada Paste Options klik paste value yang terdapat tulisan 123
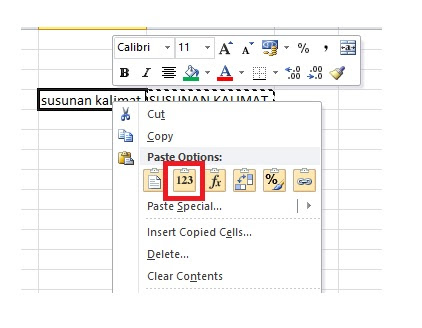
Fungsi PROPER
Fungsi PROPER merupakan salah satu fungsi yang terdapat di MS Excel, fungsi ini gigunakan untuk mengubah setiap huruf pertama pada setiap kata didalam teks excel menjadi huruf besar dan merubah huruf lainnya menjadi huruf kecil.
Cara penulisan fungsi PROPER yaitu:
=PROPER()
- PROPER yaitu nama fungsi di excel yang digunakan untuk merubah setiap huruf pertama pada setiap kata didalam teks excel menjadi huruf besar
- Didalam tanda kurung dapat disi refrensi sel yang akan konversi ke huruf besar
Untuk merubah huruf kecil menjadi huruf kapital diawal kalimat dapat menggunakan fungsi PROPER. Untuk langkah-langkahnya yaitu:
- Misal text yang akan di rubah ada di sel B4, maka rumus excel nya yaitu = PROPER(B4)
- Pilih salah satu sel untuk menampilkan hasil dari fungsi PROPER, masukkan rumus = PROPER (B4)
- Tekan Enter, maka otomatis setiap awalan kalimat akan berubah menjadi huruf besar atau kapital
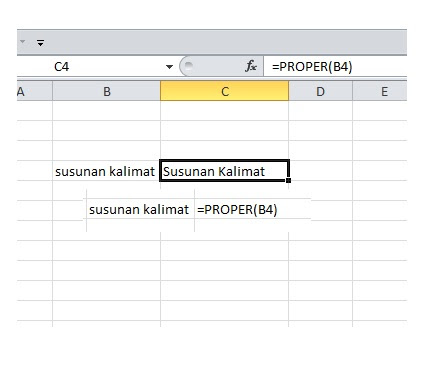
Cukup mudah bukan? Cara mengubah huruf kecil menjadi besar di excel.
Selain merubah huruf besar di excel juga ada satu fungsi yang dapat digunakan untuk merubah huruf besar ke kecil, nama fungsi teresebut yaitu Fungsi LOWER.
Demikianlah cara merubah huruf kecil menjadi besar di excel, semoga bermanfaat.
Baca Juga Cara Merubah Format Tanggal, Bulan dan Tahun di Excel
Catatan:
- Pada contoh ini menggunakan Microsof Excel 2010
- Untuk MS Excel 2007, 2013 dan 2016 saya rasa caranya kurang lebih sama
- Untuk regional di setting ke English (United States)