Cara merubah format tanggal, bulan dan tahun di Excel – Saat mengolah data pada excel ada banyak format dan fungsi yang dapat digunakan, seperti halnya saat mengolah data yang berupa tanggal.
Penulisan tanggal pada excel, kandang tidak sesuai seperti yang kita inginkan. Hal ini biasanya berkaitan dengan setting Regional Bahasa pada excel.
Defalult Bahasa pada excel yaitu English, sedangkan format penanggalan dengan Bahasa English yaitu dimulai dengan bulan, baru tanggal dan tahun.
Sedangkan penanggalan di Indonesia menggunakan tanggal dahulu baru bulan selanjutnya tahun. Lalu bagaimana cara merubah format tanggal di excel? berikut dibawah ulasannya.
Cara Merubah Format Tanggal, Bulan dan Tahun di Excel
Sebelumnya juga sudah dibahas mengenai cara membuat tulisan miring keatas atau kebawah di Excel, untuk lebih jelasnya silahkan dibaca.
Membuat tanggal dan merubah formatnya di excel cukup mudah, ada beberapa cara yang dapat dilakukan.
Kita dapat merubahnya melalui menu Format Cells dan dapat juga dengan menggunakan rumus excel dengan fungsi TEXT.
Cara Mengubah Format Tanggal Melalui Format Cells
Merubah format penanggalan menggunakan Format Cells dapat dilakukan dengan mudah. Misal tanggal yang akan diformat yaitu 04-10-1999.
- Masukkan tanggal tersebut kesalah satu sel excel
- Pilih sel yang berisi tanggal dan tekan CTRL diikuti dengan angka 1 secara bersamaan
- Jika sudah tampil pop up Format Cells, pilih Number pada tab
- Klik Date pada samping sebelah kiri
- Pada panel sebelah kanan sesuaikan format tanggal yang diinginkan, pada bagian Locale bisa menentukan penanggalan berdasarkan negara
- Kemudian klik OK
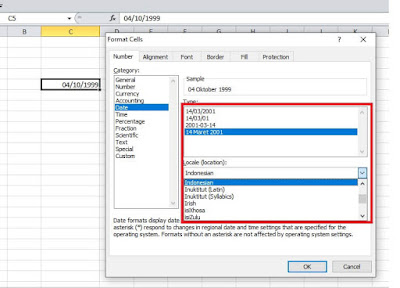
Selain itu melalui pop up Format Cells, kita juga dapat membuat format penanggal sesui dengan keinginan kita. Langkah-langkahnya yaitu:
- Masukkan tanggal tersebut kesalah satu sel excel
- Pilih sel yang berisi tanggal dan tekan CTRL diikuti dengan angka 1 secara bersamaan
- Jika sudah tampil pop up Format Cells, pilih Number pada tab
- Klik Custom pada bagian kiri panel, pada panel sebelah kanan masukkan format tanggal yang diinginkan, misal dd-mmmm-yyyyy
- Klik OK
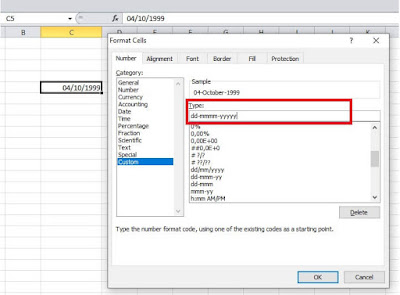
Format lainnya yang dapat dimasukkan misalnya:
- DD-MM-YYYY
- D-MM-YYYY
- DD MMM YY
- DD MMMM YYYY
- YYYY-MM-DD
- Dll
Cara Mengubah Format Tanggal Menggunakan Rumus atau Fungsi TEXT
Fungsi Text pada microsoft excel yaitu merupakan salah satu fungsi yang dapat digunakan untuk mengubah format penanggalan, seperti yang akan kita lakukan dibawah ini.
Rumus format tanggal dengan fungsi TEXT yaitu:
=TEXT(Value; ”DD mmmm YYYY”)
- TEXT merupakan nama fungsi di excel
- Value disini yaitu tanggal yang akan dirubah formatnya, dapat memasukkan angka langsung atau menggunakan refrensi sel
- DD yaitu untuk tanggal
- mmmm maksudnya adalah bulan, contoh “Januari”
- YYYY adalah tahun, ini berarti adalah tahun berupa empat huruf nanti jadinya 1999
Lihat contoh pada gambar dibawah ini, pada gambar yaitu merubah format tanggal dengan menggunakan rumus atau fungsi TEXT.
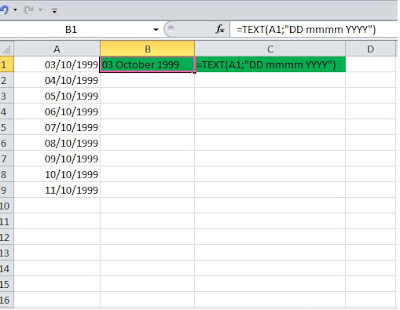
Pada kolom A terdapat beberapa tanggal, sedangkan di kolom B yaitu berisi rumus yang kemudian akan ditampilkan hasil dari rumus tersebut, rumusnya yaitu =TEXT(A1;”DD mmmm YYYY”)
Untuk membuat rumus pada baris selanjutnya yaitu dapat menggunakan Autofill.
Autofill yaitu salah satu fitur pada ms excel yang berfungsi untuk mengisi data secara otomatis berdasarkan patern atau pola tertentu.
Data yang dapat di autofill yaitu berupa angka, teks, jam, tanggal, bulan, tahun, dan rumus atau formula.
Berikut cara membuat rumus otomatis untuk format penanggalan.
- Pilih salah salah satu sel, pada contoh yaitu B2
- Arahkan kursor pada pojok kanan bawah sel
- Jika sudah berbentuk tanda + hitam, kemudian klik dan drag ke arah sel yang ditentukan
- Maka rumus format tanggal akan terisi otomatis
Nah, itulah cara merubah format tanggal, bulan dan tahun pada excel. Berikutnya silahkan sesuikan format tersebut sesuai dengan kondisi data yang sedang dibuat.
Baca Juga Cara Menghitung Angka di Excel
Catatan:
- Pada contoh ini menggunakan Microsof Excel 2010
- Untuk MS Excel 2007, 2013 dan 2016 saya rasa caranya kurang lebih sama
- Untuk regional di setting ke English (United States)