Cara Mengganti Background Foto Dengan Microsoft Word – Pada dasarnya Microsoft Word merupakan program yang sering digunakan untuk pengolahan dokumen, seperti membuat surat lamaran kerja, menyusun laporan dan masih banyak lagi.
Namun selain itu dapat juga digunakan untuk edit gambar ataupun foto. Meskipun hasilnya tidak sebagus software yang khusus digunakan untuk edit gambar/foto, namun penggunaannya cukup mudah.
Lalu bagaimana cara edit foto di Microsoft Word, khususnya untuk mengubah warna latar belakang foto?
Cara Mengganti Background Foto Dengan Microsoft Word
Software yang umumnya digunakan untuk edit foto yaitu Photoshop, Corel Draw, Paint akan tetapi di komputer/laptop tidak ada software tersebut dapat memanfaatkan yang ada saja.
Misalnya saja Ms Word selain dapat digunakan untuk edit foto dapat juga digunakan untuk sekalian print/cetak foto tersebut. Untuk cetak foto dengan Ms Word dapat di baca pada Cara Print Foto 2×3, 3×4, 4×6 di Microsoft Word.
Langkah-Langkah Ganti Warna Latar Belakang Foto di Ms Word
- Hidupkan komputer/laptop, lalu buka program Microsoft Word
- Untuk menambah gambar/foto yang akan di ubah latar belakangnya klik Insert, lalu klik Picture berikutnya klik This Device
- Tentukan foto yang akan di ubah latar belakangnya, kemudian klik Insert
- Klik pada foto, klik menu format yang ada pada tab menu nantinya akan tampil menu-menu untuk edit foto tersebut

- Klik menu Remove Background yang berada paling kiri. Selanjutnya akan tampil kotak di tengah-tengah pada foto yang akan di ubah latar belakangnya
- Berikutnya yaitu sesuaikan garis kotak tersebut. Jika sudah sesuai klik Keep Change nantinya warna latar belakang yang ingin dihilangkan akan tampil putih
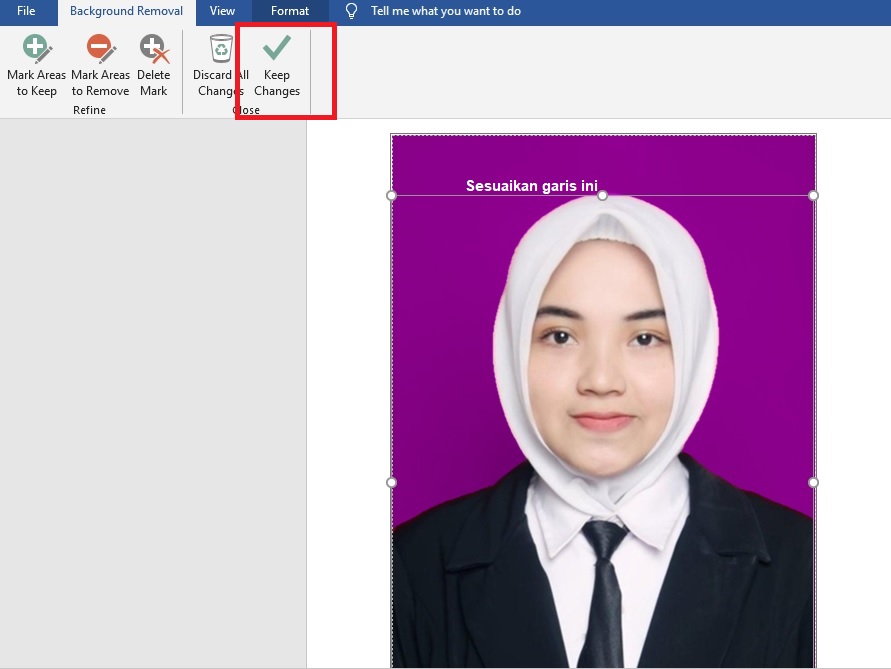
Sampai dengan tahap diatas berarti sudah berhasil mengubah warna background foto. Selanjutnya yaitu menambahkan background pada foto dengan warna yang diingikan.
Cara Menambahkan Warna Background Pada Foto di Ms Word
- Klik menu Insert, lalu klik Shape dan dilanjutkan dengan memilih kotak persegi (Rectangle)
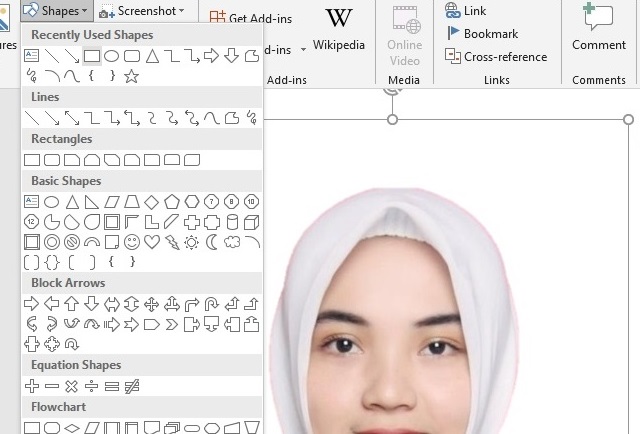
- Buat kotak sesuai dengan ukuran foto yang akan diganti warna background foto
- Pilih warna sesuai dengan yang kamu inginkan
- Klik kanan pada kotak yang barusan di bikin, lalu arahkan kursor tepat di Wrap Tap lalu klik Behind Text
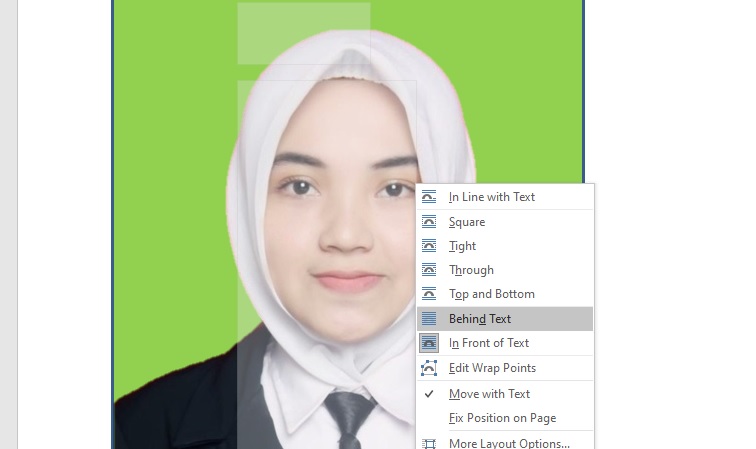
- Setelah selesai nantinya warna background akan berubah sesuai dengan warna yang diinginkan
- Untuk menyimpan foto klik File, lalu klik Save As. Berikutnya tentukan foto tersebut pada folder yang yang kamu inginkan
Warna Background Foto
Tidak ada batas untuk memberikan warna latar belakang pada foto, kamu dapat memberikan warna sesuai dengan keinginan.
Akan tetapi jika foto tersebut yang nantinya akan digunakan untuk keperluan formal maka pemberian warna latar belakang harus sesuai dengan aturan.
Di Indonesia atau Negara tercinta kita warna latar belakang foto yang digunakan untuk keperluan formal yaitu umumnya merah dan biru.
Yang menetukan untuk warna merah dan biru tersebut yaitu dari tahun lahir pemilik foto tersebut. Untuk pemilik foto dengan tahun lahir ganjil maka dianjurkan menggunakan warna merah. Sedangkan untuk warna latar belakang biru yaitu pemilik foto yang lahir pada tahun genap.
Untuk ukuran foto formal yang sering digunakan untuk pembuatan KTP, paspor, buku nikah, syarat buat SKCK, lamaran kerja atau untuk keperluan formal lainnya yaitu pas foto ukuran 2×3, 3×4 dan 4×6.
Baca Juga Cara Mengubah Ukuran Foto 3×4 di Word
Penutup
Demikianlah cara mengganti background foto dengan Microsoft Word. Tutorial diatas menggunakan Ms Word versi 2016 di Windows 10, untuk versi lainnya seperti Ms Word 2010, 2013 dan 2019 saya rasa caranya kurang lebih sama saja.
Jika mengalami kesulitan saat mengubah warna latar belakang foto dapat juga memanfaatkan tools online atau menggunakan aplikasi android.