Cara Cetak Foto Polaroid di Microsoft word – Foto polaroid dihasilkan oleh kamera khusus polaroid yang hasilnya langsung akan tercetak sesudah diambil fotonya. Pada masanya kamera ini cukup terkenal hingga beberapa tahun mulai hilang ketenarannya.
Seiring perubahan waktu foto polaroid mulai tenar lagi dan banyak jasa yang menawarkan cetak foto polaroid, namun bukan dihasilkan dari kamera khusus polaraid melainkan diedit terlebih dahulu dengan program komputer, tools online maupun dengan aplikasi android.
Jika kamu tertarik cetak foto polaroid sendiri dan mempunyai peralatannya seperti komputer/laptop, printer dan kertas foto dapat melakukannya sendiri dan dapat dijadikan ladang usaha jasa cetak foto polaroid.
Cara Cetak Foto Polaroid di Microsoft word
Ada cukup banyak cara dan metode untuk membuat foto polaroid yang selanjutnya jika sudah jadi dapat di print langsung.
Salah satu metode membuat foto polaroid yaitu dengan menggunakan program Microsoft Word yang ada pada komputer/laptop, ini jauh lebih murah ketimbang beli kamera khusus polaroid yang harganya terbilang cukup mahal.
Baca Juga Cara Cetak Foto Dari Hp di Printer Canon, Epson, Brother
Contoh Foto Polaroid
Berikut ini beberapa contoh polaroid yang sudah jadi.

Ukuran Foto Polaroid
Alangkah baiknya sebelum membuat foto polaroid di komputer/laptop, tools online ataupun aplikasi android mengetahui ukuran foto polaroid terlebih dahulu.
Saat ini ukuran foto polaroid dapat dibuat sesuka hati, tidak harus mengikuti standard kamera khusus polaroid dan itu sah-sah saja.
Jika mengkuti standar kamera polaroid untuk kamera Polaroid SX-70 maka ukurannya 3,108 × 3,024 inci (area foto) atau 7,89 × 7,68 cm. Sedangkan dimensi kertas foto yang digunakan adalah 4,233 x 3,483 inci atau 10,75 x 8,85 cm.
Sedangkan untuk kamera Polaroid Image/Spectra ukurannya yaitu 2,890 x 3,574 inci (ruang foto) atau 7,34 x 9,08 cm dengan ukuran kertas 4,051 x 3,996 inci atau 10,29 x 10,15 cm.
Jika kamu ingin meng custom ukuran atau meyesuaikan ukuran polaroid sesuka hati maka ukuran yang disarankan yaitu:
- 2R (5, 6 x 8,9 CM)
- 3R = 8, 9 x 12, 7 cm
- 4R = 10, 2 x 15, 2 cm
- 5R = 12, 7 x 17, 8 cm
- 8R = 20, 3 x 25, 4 cm
- 10R = 25,4 x 30,5 cm
- Instax mini= 7,6 x 10,2 cm, foto 6,5 cm x 9,1 cm
Baca Juga Cara Mengganti Background Foto Dengan Microsoft Word
Cara Membuat Foto Polaroid di Ms Word
Ada dua tahapan yang dapat dilakukan saat membuat foto polaroid melalui Microsoft Word. Pertama yaitu tahapan membuat template untuk menempatkan foto.
Langkah berikutnya yaitu menyesuikan ukuran foto pada template foto polaroid yang sudah berhasil dibuat.
1). Membuat Template Kotak Ukuran Polaroid
- Buka program Microsoft Word yang ada pada komputer/laptop
- Klik tab menu Insert, lalu klik Shapes dan pilih kotak persegi (Rectangle)
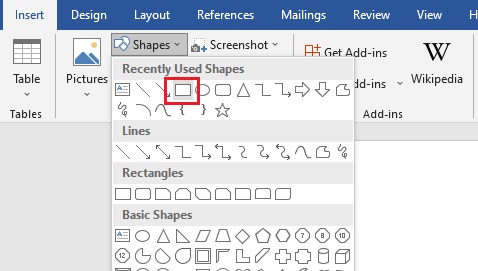
- Buat kotak memanjang ke bawah, lalu klik kotak tersebut dilanjutkan dengan klik tab menu Format
- Atur Thema Styles kotak barusan yang dibuat ke warna latar putih dan bingkai hitam
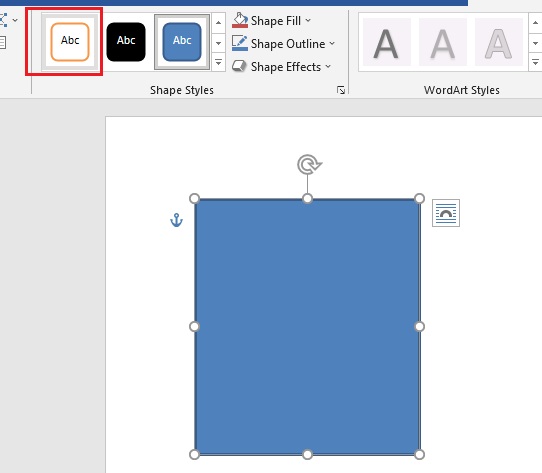
- Ubah ukuran tersebut ke ukuran foto Polaroid yang diinginkan, misalnya saja ukuran 2R (5,60 x 8,90 cm), caranya yaitu:
- Klik tombol mause sebelah kanan tepat pada kotak
- Klik More Layout Options, lalu klik Size
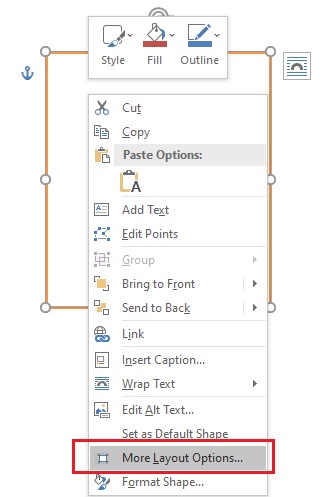
- Hilangkan tanda centang pada Lock aspect ratio
- Masukkan nilai ukuran kotak, untuk foto Polaroid 2R yaitu masukkan angka 5,6 cm lebar (Widht) sedangkan tinggi (Height) yaitu 8,9 cm. Berikutnya klik Ok
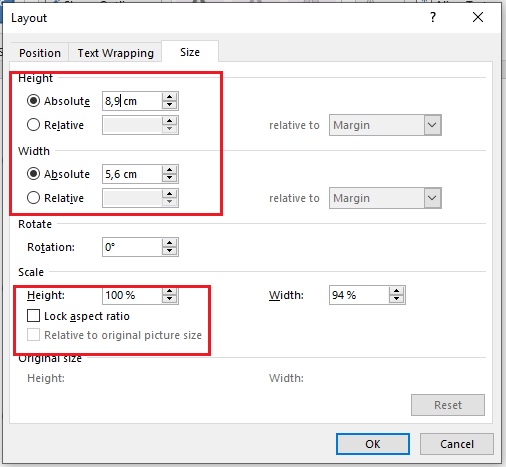
- Selanjutnya membuat kotak untuk tempat foto, ulangi langkah seperti tadi
- Tempatkan kotak yang barusan dibuat ke dalam kotak sebelumnya lalu sesuaikan ukurannya seperti foto polaroid asli
- Sampai disini sudah berhasil membuat template untuk foto Polaroid
Baca Juga Cara Mengubah Ukuran Foto 4R di Word
2). Memasukkan Foto ke template Ukuran Polaroid
- Klik menu Insert > klik Picture > klik This Device
- Tentukan foto yang akan di cetak Polaroid, lalu klik Insert
- Klik tombol mause sebelah kanan tepat pada foto, lalu arahkan ke Wrap Text berikutnya klik In Front of Text
- Atur foto supaya masuk kedalam kotak template foto Polaroid
Cara Cetak Foto di Ms word
Jika tampilan foto polaroid yang dibuat dengan menggunakan Microsoft Word sudah jadi yaitu dapat langsung mencetak/print.
Adapun bahan yang perlu diperisapkan yaitu kertas foto glossy ukuran A4, gunting, print foto dan perlengkapan lainya.
Berikut ini langkah-langkah cara cetak foto polaroid langsung dari program Microsoft Word.
- Sambungan printer dengan komputer
- Klik menu File, lalu klik Print
- Pilih printer yang akan digunakan untuk cetak foto Polaroid, jika printer yang terhubung dengan komputer lebih dari Satu
- Atur ukuran kertas yang diguanakan untuk cetak foto, jika menggunakan A4 maka pilih A4
- Jika semuanya sudah sesuai, selanjutnya klik Print
- Tunggu sampai proses ngeprint selesai
Kesimpulan
Membuat atau edit foto sesui dengan ukuran polaroid di Ms Word itu tidak terlalu sulit dan dapat langsung di print dengan menggunakan print foto.
Selain dapat digunakan untuk cetak foto koleksi sendiri dapat juga membuat jasa cetak foto polaroid yang dapat ditawarkan melalui media sosial, marketplace ataupun website milik pribadi.
Itulah cara mudah membuat dan cetak foto polaroid dengan menggunakan program Microsoft Word. Tutorial diatas menggunakan Ms Word versi 2016, untuk versi Ms Word 2007, 2008, 2010, 2013 dan 2019 saya rasa caranya kurang lebih sama saja.