Cara menggabungkan kolom di Excel – Pada Microsoft Excel ada banyak fitur dan fungsi yang dapat digunakan untuk memudahkan setiap pekerjaan saat mengolah data dengan program ini.
Salah satunya yaitu beberapa fungsi dan fitur yang dapat digunakanakan untuk menggabungkan dua sel atau lebih.
Dan adakalanya kita memerlukan penggabungan data pada sel yang berbeda atau menggabungan dua sel menjadi satu sel, lalu bagaimana caranya? Berikut akan dibahas secara jelas dan lengkap.
Sebelumnya juga sudah dibahas mengenai cara mengurutkan angka di Excel, untuk lebih lengkapnya silahkan dibaca.
Cara Menggabungkan Kolom di Excel
Ada beberapa cara dan langkah-langkah yang dapat dilakukan untuk menggabungkan data ataupun menggabungkan sel menjadi satu sel.
Anda tinggal menyesuaikan pilihan mana yang paling mudah dan sesuai dengan kondisi saat data dibuat pada Microsoft Excel.
Cara Mengabungan Sel Dengan Merge & Center
Group perintah Merge & Center merupakan salah satu fitur yang terdapat pada excel, tombol Merge & Center terdapat pada ribbon Home tepatnya pada command group Alignment yang berfungsi untuk menggabungkan 2 sel atau lebih.
Cara menggunakan fitur Merge & Center yaitu:
- Blok beberapa sel yang akan diggabungkan
- Klik tab menu Home
- Pada bagian group Alignment, klik Merge & Center
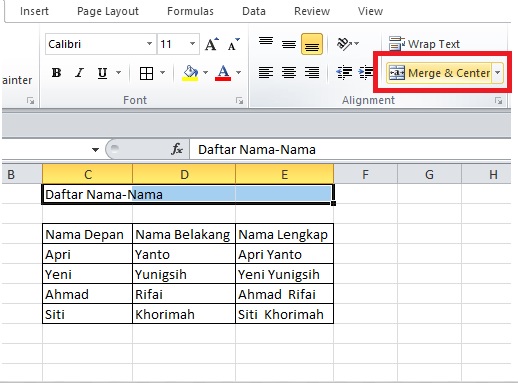
Dengan menggunakan Merge & Center maka data yang berada di sel sebelahnya akan hilang. Cara ini juga sering dilakukan oleh seseorang terutama saat membuat judul untuk data pada Microsoft Excel.
Cara Menggabungan Data Ke Dalam Satu Sel Dengan Operator Ampersand (&)
Jika yang dimakud disini yaitu menggabungkan data yang berupa teks dan angka pada beberapa sel yang selanjutnya ditempatkan pada satu sel yang sama yaitu dapat menggunakan Operator Ampersand (&).
Cara menggabungkan data dengan menggunakan Operator Ampersand (&) cukup mudah. Misalnya data yang akan digabungkan seperti data pada gambar berikut ini.
Pada contoh data diatas yang akan digabungkan yaitu nama depan dan nama belakang sehingga akan ditampilkan nama lengkap. Untuk langkah-langkahnya yaitu:
- Klik salah satu sel yang akan digunakan untuk menampilkan hasil penggabungan, pada contoh yaitu C4
- Tuliskan rumus excel pada C4, rumusnya yaitu =A4&” “&B4
- Kemudian enter

Untuk sel-sel berikutnya caranya kurang lebih sama dengan cara diatas, untuk menghemat waktu dapat menggunakan fitur AutoFill.
Caranya yaitu pilih salah satu sel (pada contoh diatas menggunakan sel C4), berikutnya arahkan kursor mouse ke pojok kanan bawah sel sampai berbentuk tanda + hitam. Kemudian klik dan drag ke arah sel yang sudah ditentukan.
Cara Menggabungan Data Ke Dalam Satu Sel Dengan Fungsi CONCATENATE
Sama halnya dengan menggunakan operator Ampersand (&), fungsi CONCATENATE juga dapat digunakan untuk menggabungkan data yang terdapat dibeberapa kolom dan baris menjadi satu data pada sel yang sama.
Fungsi CONCATENATE yaitu salah satu fungsi teks yang terdapat pada excel, fungsi ini digunakan untuk menggabungkan dua atau beberapa string teks menjadi satu string.
Penulisan rumus atau fungsi CONCATENATE yaitu:
=CONCATENATE(text1, [text2], …)
Cara menggunakan fungsi CONCATENATE untuk mengabungkan data yaitu:
- Pilih salah satu sel yang akan digunakan untuk menampilkan hasil penggabungan, pada contoh yaitu C4
- Tuliskan rumus excel pada C4, rumusnya yaitu =CONCATENATE(A4;” “;B4)
- Kemudian tekan Enter
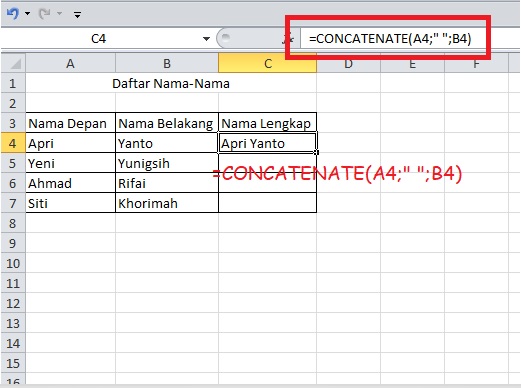
Selain dengan kedua cara diatas untuk menggabungkan data pada beberapa sel ke satu sel, juga dapat menggunakan fungsi CONCAT dan fitur FILL-Justify.
Baca Juga Cara Menghapus Kolom dan Baris di Excel
Catatan:
- Pada contoh ini menggunakan Microsof Excel 2010
- Untuk MS Excel 2007, 2013 dan 2016 saya rasa caranya kurang lebih sama
- Untuk regional di setting ke English (United States)