Cara membulatkan angka di Excel fungsi ROUND – Pembulatan memiliki arti mengurangi jumlah bilangan namun memiliki nilai yang hampir sama. Hasil yang didapat akan menjadi kurang akurat, tapi akan lebih mudah digunakan.
Terkadang pembulatan diperlukan saat membuat sebuah data, seperti halnya saat membuat data pada lembar kerja excel.
Pada ms excel sendiri ada banyak fungsi atau rumus yang dapat digunakan untuk melakukan pembulatan, salah satunya yaitu fungsi ROUND.
Lalu bagaimana cara melakukan pembulatan dengan fungsi ROUND? Berikut dibawah penjelasannya.
Cara Membulatkan Angka di Excel Fungsi ROUND
Fungsi ROUND yaitu salah satu fungsi yang terdapat di microsoft excel yang dapat digunakan untuk membulatkan angka desimal ke dalam jumlah digit tertentu.
Rumus fungsi ROUND yaitu:
=ROUND(number, num_digits)
- number merupaka angka yang akan di bulatkan
- num_digits merupakan jumlah digit pembulatan yang Anda ingin terapkan pada angka
Number pada rumus, selain dapat diisi dengan angka juga dapat diisi refrensi sel.
Jika menggunakan refrensi sel maka rumus tersebut akan bekerja secara otomatis jika nilai pada sel refrensi dirubah atau berubah.
Contoh Penerapan Rumus ROUND
Tentunya untuk memudahkan memahami cara kerja rumus ROUND saat digunakan untuk melakukan pembulatan angka di excel yaitu dengan praktek langsung.
Berikut kita akan mencoba membulatkan beberapa bilangan, misal nilai bilangan yang akan dibulatkan yaitu.
- 456,67756
- 2,15
- 2,149
- -1,475
- 21,5
- 1,475
- 21,5
Pada contoh, bilangan tersebut dimasukkan ke lembar kerja excel pada kolom A yang selanjutnya hasil pembulatanya ditampilkan di kolom B seperti pada gambar.
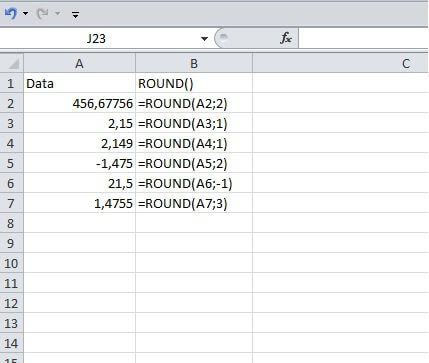
Hasil pembulatannya akan didapatkan seperti pada gambar berikut.
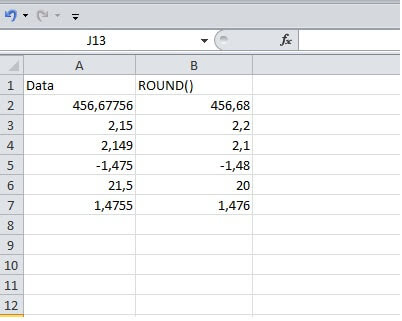
Pada contoh menggunakan refrensi sel, jika ingin menggunakan angka langsung maka contoh rumusnya =ROUNUP(456,67756, 1).
Keterangan:
- =ROUND(A2;2) rumus ini akan menghasilkan pembulatan ke dua tempat desimal
- =ROUND(A3;1) rumus ini akan mengahasilkan pembulatan ke satu tempat desimal
- =ROUND(A4;1) rumus ini akan mengahasilkan pembulatan ke satu tempat desimal
- =ROUND(A5;2) rumus ini akan menghasilkan pembulatan ke dua tempat desimal
- =ROUND(A6;-1) rumus ini akan menghasilkan pembulatan ke satu tempat desimal ke kiri koma desimal
- =ROUND(A7;3) rumus ini akan menghasilkan pembulatan ke tiga tempat desimal
Ditas merupakan salah satu cara melakukan pembulatan, selain itu kita juga dapat melakukannya dengan menggunakan fungsi ROUNDUP dan ROUNDDOWN untuk lebih lengkapnya dapat disimak di artikel berikut.
- Cara Membulatkan Angka di Excel Dengan Fungsi ROUNDUP
- Cara Pembulatan angka di Excel Dengan Fungsi ROUNDDOWN
Demikianlah cara membulatkan angak dengan menggunakan fungsi ROUND.
Selanjutnya anda dapat menerapkan rumus pembulatan diatas sesuai dengan data yang sedang dibuat.
Catatan:
- Pada contoh ini menggunakan Microsof Excel 2010
- Untuk MS Excel 2007, 2013 dan 2016 saya rasa caranya kurang lebih sama
- Untuk regional di setting ke English (United States)